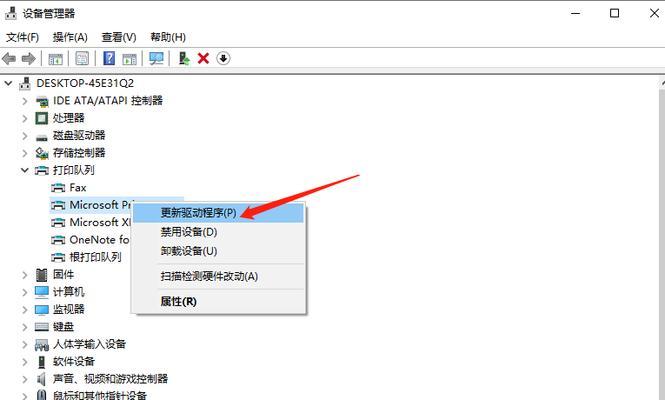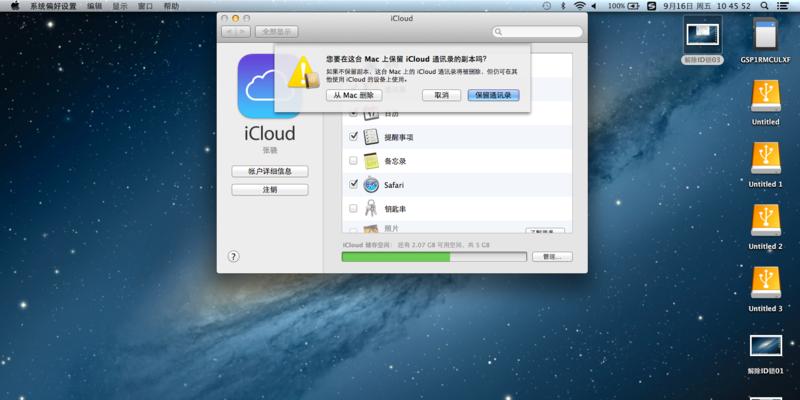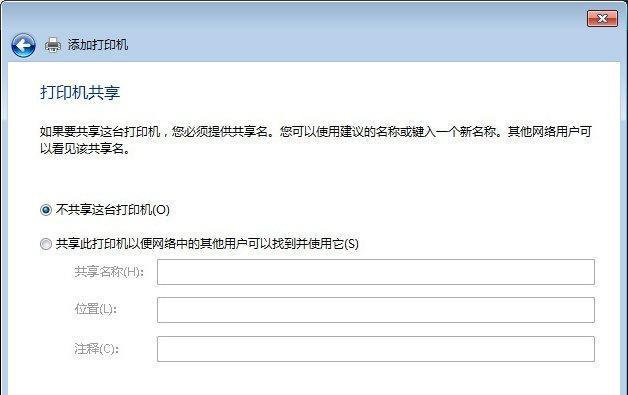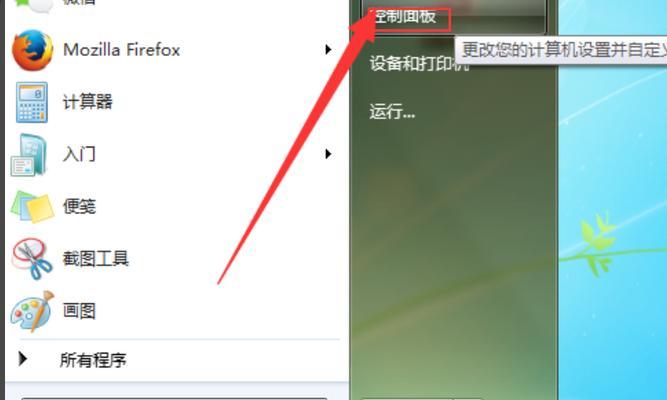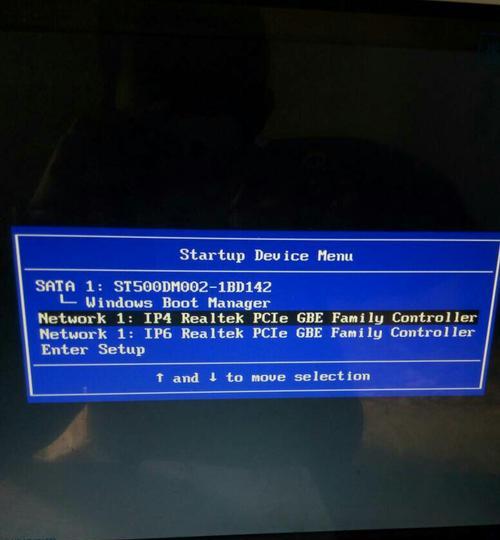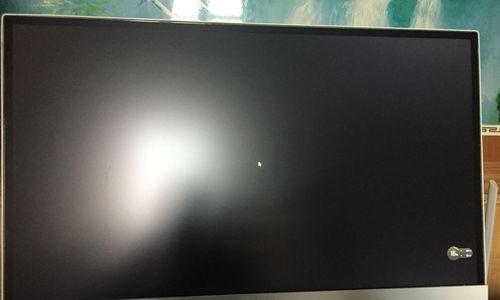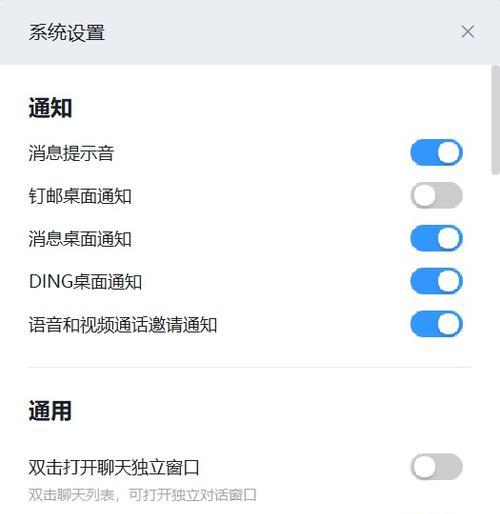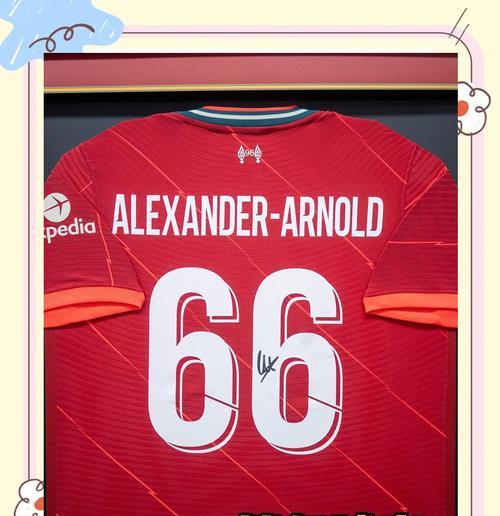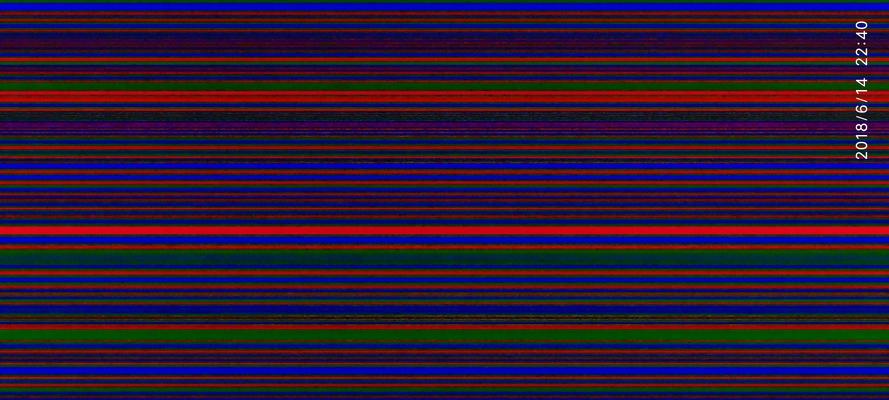电脑连接打印机的步骤(简单易懂的电脑连接打印机指南)
随着科技的不断发展,打印机已经成为我们生活中必不可少的一部分。如何正确连接电脑和打印机,成为了我们需要掌握的基础技能。本文将详细介绍电脑连接打印机的具体步骤,让您轻松上手。
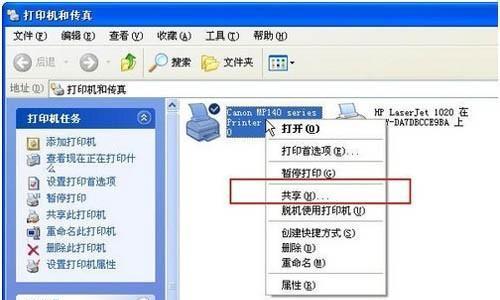
第一步:检查硬件设备
在开始连接之前,首先要检查电脑和打印机的硬件设备是否齐全。确保打印机已经接通电源并且与电脑的USB接口相连,同时确保电脑已经开机。
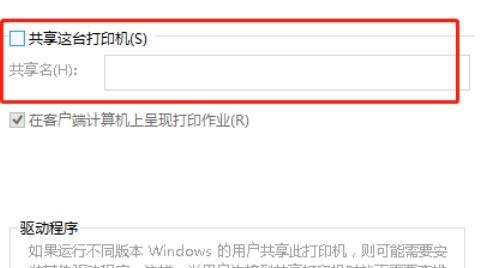
第二步:安装打印机驱动程序
在连接打印机之前,您需要安装对应的打印机驱动程序。可以通过光盘、官方网站或Windows自动识别等方式安装驱动程序。安装完成后,重启电脑使其生效。
第三步:打开“控制面板”
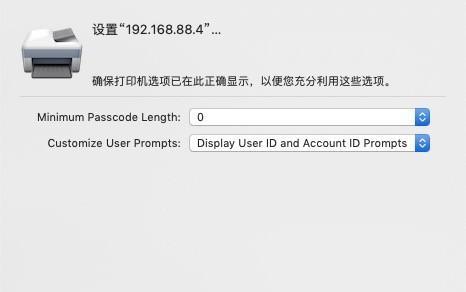
在Windows操作系统中,点击桌面左下角的“开始”按钮,然后选择“控制面板”来进入系统设置。
第四步:选择“设备和打印机”
在控制面板界面中,找到并点击“设备和打印机”选项。这里会显示已经连接的硬件设备列表。
第五步:添加打印机
在设备和打印机界面中,点击“添加打印机”按钮。系统会自动搜索可用的打印机设备。
第六步:选择正确的打印机
在搜索结果中,选择您要连接的打印机设备。确保选择正确的型号和驱动程序。
第七步:完成连接
点击“下一步”按钮,系统将自动完成打印机与电脑的连接。等待系统提示安装成功后,点击“完成”。
第八步:设置默认打印机
在设备和打印机界面中,找到刚刚添加的打印机设备,右键点击并选择“设置为默认打印机”。这样设置后,您在打印文件时就会自动选择这台打印机。
第九步:进行测试
为了确保连接成功,可以进行一次测试打印。选择任意一个文件,点击右键并选择“打印”,观察打印机是否正常工作。
第十步:解决常见问题
如果连接过程中遇到问题,可以在设备和打印机界面中找到相应的打印机设备,右键点击并选择“故障排除”。系统会自动检测并尝试解决问题。
第十一步:升级驱动程序
定期升级打印机驱动程序可以保持打印机的正常工作状态。您可以定期访问打印机厂商官方网站,下载并安装最新的驱动程序。
第十二步:安全移除打印机
在不再使用打印机时,应该先安全地将其从电脑上移除。右键点击打印机设备,选择“删除设备”。
第十三步:维护打印机
保持打印机的清洁和维护对于长期使用非常重要。定期清理打印机内部和外部的灰尘,更换打印头和墨盒等。
第十四步:注意事项
在连接和使用打印机过程中,应注意避免电脑和打印机暴露在潮湿、高温或者灰尘过多的环境中。同时,应遵循正确的操作步骤,避免硬件设备的损坏。
通过以上简单易懂的步骤,您可以轻松地将电脑与打印机连接起来。正确连接打印机不仅能够满足您的日常打印需求,还能提高工作效率。同时,定期进行维护和更新也是保持打印机正常运行的关键。希望本文能够帮助到您,祝您连接成功!
版权声明:本文内容由互联网用户自发贡献,该文观点仅代表作者本人。本站仅提供信息存储空间服务,不拥有所有权,不承担相关法律责任。如发现本站有涉嫌抄袭侵权/违法违规的内容, 请发送邮件至 3561739510@qq.com 举报,一经查实,本站将立刻删除。
- 站长推荐
- 热门tag
- 标签列表