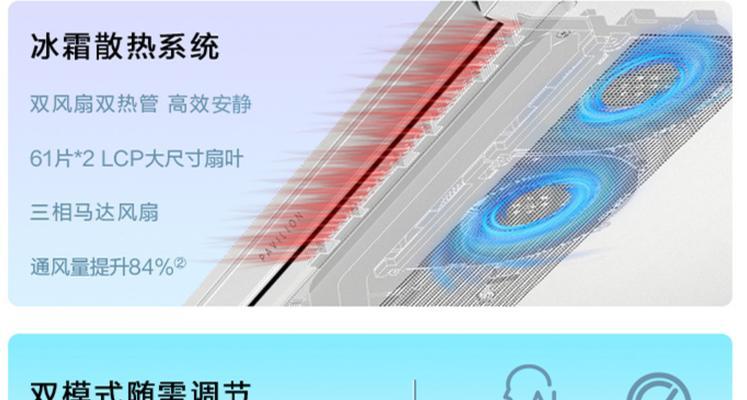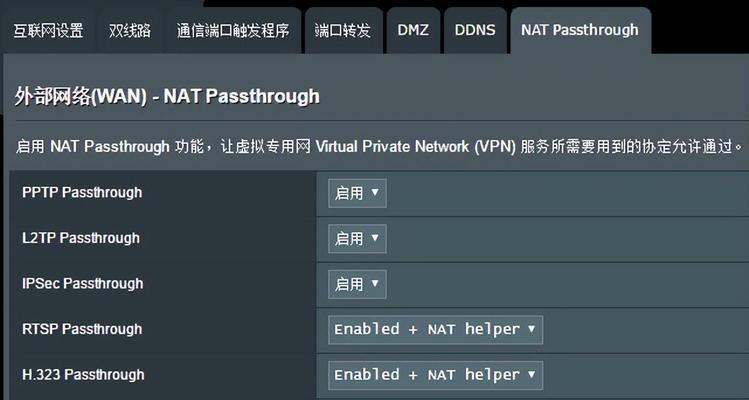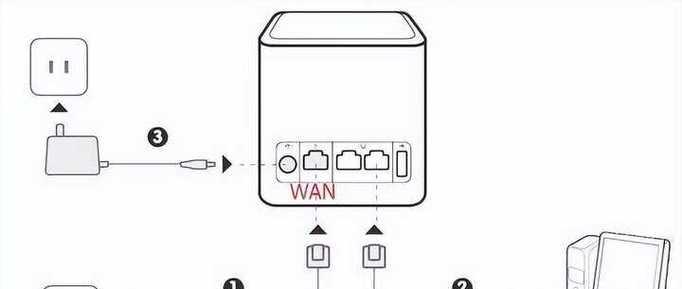如何使用惠普M1136扫描文件(简单操作、高效扫描、多功能应用)
随着科技的不断发展,扫描文件已经成为日常工作中不可或缺的一部分。惠普M1136作为一款多功能打印机,提供了方便快捷的文件扫描功能,使得文件数字化处理变得更加简单。本文将介绍如何使用惠普M1136进行文件扫描,旨在帮助读者更好地利用该打印机的扫描功能。

准备工作
1.确保惠普M1136已经正确连接到电脑,并安装了最新的驱动程序。
2.确保要扫描的文件已经摆放在扫描仪的进纸器上,并且没有任何折叠或损坏。

选择扫描目标
1.打开计算机上的惠普M1136扫描软件。
2.在软件界面中,点击“扫描目标”选项。
3.在弹出的菜单中选择“扫描至电脑”选项。

调整扫描设置
1.在软件界面中,点击“设置”选项。
2.在设置界面中,可以调整扫描的分辨率、颜色模式以及文件格式等参数。
3.根据需要,选择合适的设置并保存。
预览文件
1.在软件界面中,点击“预览”选项。
2.惠普M1136会自动进行一次快速预览,显示扫描到的文件内容。
3.根据需要,可以进行局部放大或缩小,以便更好地查看文件细节。
开始扫描
1.在软件界面中,点击“扫描”选项。
2.惠普M1136开始自动扫描文件,并将扫描结果保存至电脑指定位置。
3.等待扫描完成。
保存文件
1.扫描完成后,可以在软件界面中查看扫描到的文件。
2.点击“保存”选项,并选择保存文件的位置和命名方式。
3.确认保存后,文件将被保存至指定位置。
扫描多页文件
1.在准备工作中确保多页文件已经摆放在扫描仪的进纸器上。
2.在软件界面中,点击“多页扫描”选项。
3.按下惠普M1136上的扫描按钮,打印机会自动进行多页扫描。
自动识别文本
1.在软件界面中,点击“OCR”选项。
2.惠普M1136会自动进行光学字符识别,将扫描到的文件转换为可编辑的文本格式。
3.保存并编辑识别结果,以方便后续处理。
扫描至电子邮件
1.在软件界面中,点击“电子邮件”选项。
2.惠普M1136会自动将扫描到的文件以附件形式添加到新建邮件中。
3.填写邮件相关信息,并发送邮件。
扫描至PDF文件
1.在软件界面中,点击“PDF”选项。
2.惠普M1136会自动将扫描到的文件保存为PDF格式。
3.选择保存位置和命名方式后,点击“保存”按钮即可完成操作。
扫描至图片文件
1.在软件界面中,点击“图片”选项。
2.惠普M1136会自动将扫描到的文件保存为图片格式(如JPEG)。
3.选择保存位置和命名方式后,点击“保存”按钮即可完成操作。
扫描至云存储
1.在软件界面中,点击“云存储”选项。
2.惠普M1136支持多种云存储服务(如Dropbox、GoogleDrive等)。
3.选择相应的云存储服务,并登录账号进行扫描文件保存操作。
扫描至USB存储设备
1.在准备工作中,将USB存储设备插入惠普M1136的USB接口。
2.在软件界面中,点击“USB存储”选项。
3.惠普M1136会自动将扫描到的文件保存至USB存储设备。
扫描多功能应用
1.惠普M1136除了基本的文件扫描功能外,还支持多种扫描应用。
2.在软件界面中,点击“多功能应用”选项,选择相应的应用程序。
3.根据需要,使用扫描应用进行文件处理、转换或编辑等操作。
通过本文的介绍,读者已经了解了如何使用惠普M1136进行文件扫描。准备工作、选择扫描目标、调整扫描设置、预览文件、开始扫描、保存文件等步骤都得到了详细讲解。希望读者能够通过本文的指导,更好地利用惠普M1136的扫描功能,提高工作效率。
版权声明:本文内容由互联网用户自发贡献,该文观点仅代表作者本人。本站仅提供信息存储空间服务,不拥有所有权,不承担相关法律责任。如发现本站有涉嫌抄袭侵权/违法违规的内容, 请发送邮件至 3561739510@qq.com 举报,一经查实,本站将立刻删除。
- 站长推荐
- 热门tag
- 标签列表