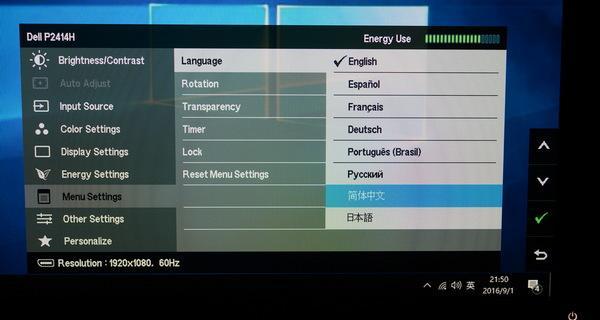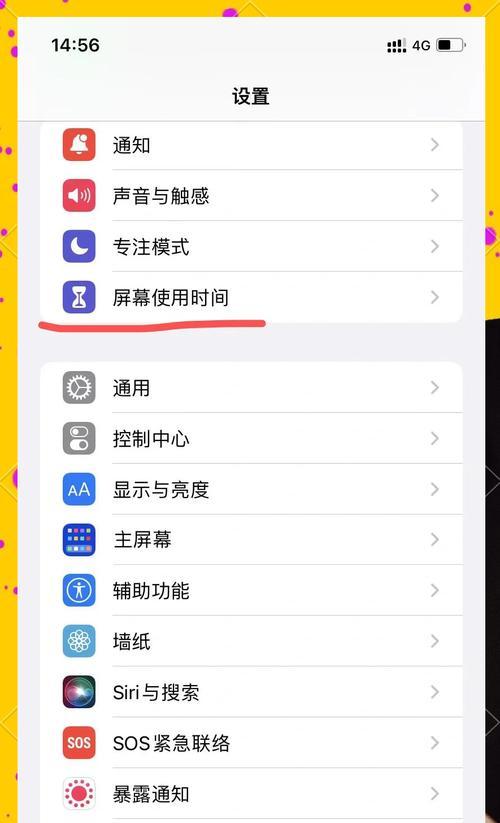Win10分辨率设置详解(一步步教你如何调整分辨率,优化显示效果)
我们经常需要根据自己的需求来调整分辨率,在使用Windows10操作系统时、以达到更好的显示效果。帮助读者轻松实现优化显示、本文将详细介绍Win10分辨率设置的步骤和注意事项。
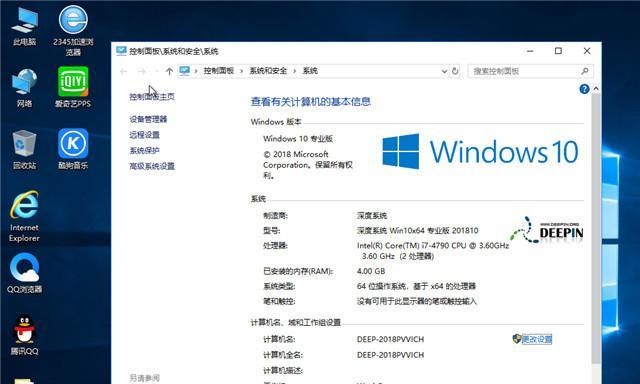
一、打开“显示设置”窗口,进入分辨率设置界面
选择,在桌面上右键点击空白处“显示设置”或者通过开始菜单中的,选项“设置”点击、图标进入系统设置界面“系统”后选择“显示”找到,栏目“分辨率”选项并点击。
二、了解当前分辨率情况,选择合适的分辨率
在“显示设置”并且可以通过滑动条来调整分辨率大小,窗口中、你可以看到当前屏幕的分辨率。更高的分辨率能够提供更清晰的图像,但可能会导致文字和图标过小,注意。
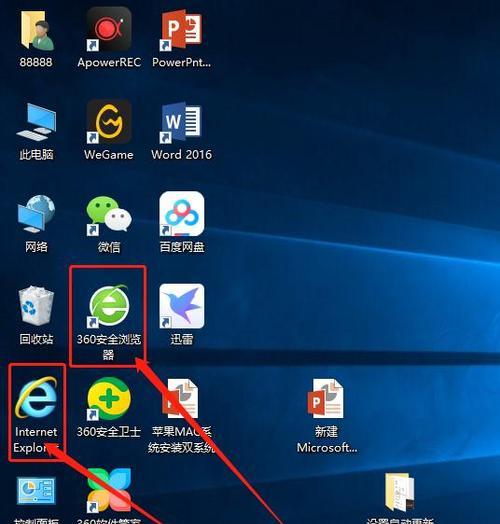
三、调整分辨率大小
在可选的分辨率列表中选择你想要的分辨率大小、通过滑动条或点击下拉菜单。直到找到最适合你的显示效果、可以逐个尝试不同的分辨率。点击“应用”按钮确认设置。
四、调整缩放和布局
可以尝试调整缩放和布局,如果你发现改变分辨率后的显示效果不够理想。点击“高级缩放设置”使文字和图标更符合你的需求,进入相关设置页面、调整缩放百分比。
五、调整文本大小
在“显示设置”你还可以直接调整文本的大小、窗口中。点击“更改文本大小”根据自己的需求选择合适的文本大小,按钮。
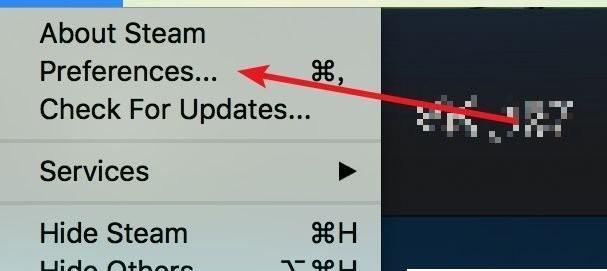
六、启用或禁用高分辨率模式
部分应用程序或游戏可能需要启用或禁用高分辨率模式才能正常运行。在“显示设置”你可以找到、窗口中“高级显示设置”并通过切换按钮来启用或禁用高分辨率模式,选项。
七、调整外接显示器的分辨率
Win10也提供了调整其分辨率的选项,如果你使用外接显示器。在“显示设置”找到,窗口中“多个显示器”并点击外接显示器的图标来单独设置其分辨率,选项。
八、调整投影模式
你可以调整投影模式以适应不同的需求,当你连接投影仪或外部显示设备时。在“显示设置”找到,窗口中“投影”如,选项、选择合适的模式“克隆”或“扩展”。
九、设置显示器频率
Win10还允许你调整显示器的刷新率,除了分辨率外。在“显示设置”找到、窗口中“高级显示设置”在,选项“显示适配器属性”中选择“显示器”你可以看到可选的刷新率列表、选项卡。
十、调整ClearType文本
可以使文本更加清晰易读、Win10还提供了ClearType文本调整功能。在“显示设置”找到、窗口中“相关设置”并点击“清晰字体设置”按照向导进行调整、。
十一、重置分辨率设置
可以随时重置为默认值、如果你调整分辨率后遇到问题。在“显示设置”点击、窗口中“高级显示设置”找到,“高级显示设置”在、选项“适用于显示器”下拉菜单中选择“显示适配器属性”进入属性窗口后选择,“恢复默认值”。
十二、注意事项:驱动程序和硬件支持
并且硬件支持所需的分辨率,在调整分辨率前,确保你的电脑已安装了最新的显卡驱动程序。模糊或无法调整分辨率等问题、否则可能会导致屏幕闪烁。
十三、注意事项:保存设置
记得点击,一旦你完成了分辨率的调整“应用”按钮来保存设置。系统会在几秒钟后自动恢复到之前的分辨率,否则。
十四、注意事项:调整后的显示效果
你可能需要适应新的显示效果,调整分辨率后。特别是文字和图标,有些元素可能会变小或变大。调整缩放和布局等选项可以帮助你更好地适应新的分辨率。
十五、
优化显示效果,你可以轻松地调整Win10的分辨率,通过上述步骤。并留意相关注意事项、记得根据自己的需求选择合适的分辨率。你将获得更清晰、调整后,更舒适的显示体验。
版权声明:本文内容由互联网用户自发贡献,该文观点仅代表作者本人。本站仅提供信息存储空间服务,不拥有所有权,不承担相关法律责任。如发现本站有涉嫌抄袭侵权/违法违规的内容, 请发送邮件至 3561739510@qq.com 举报,一经查实,本站将立刻删除。
相关文章
- 站长推荐
- 热门tag
- 标签列表