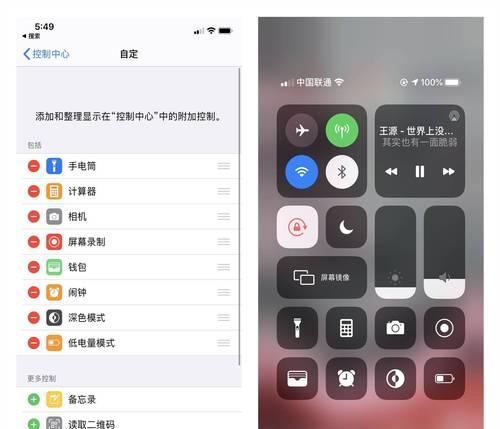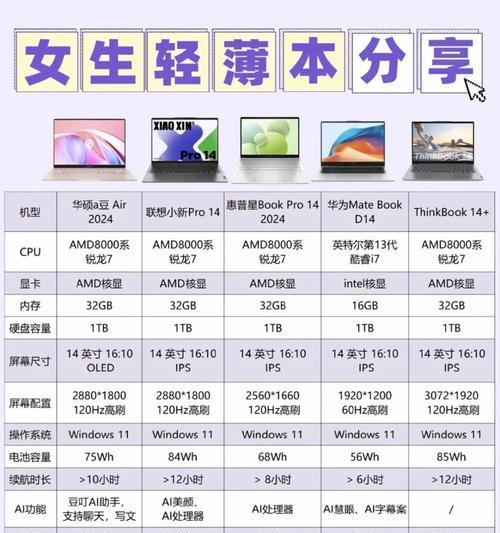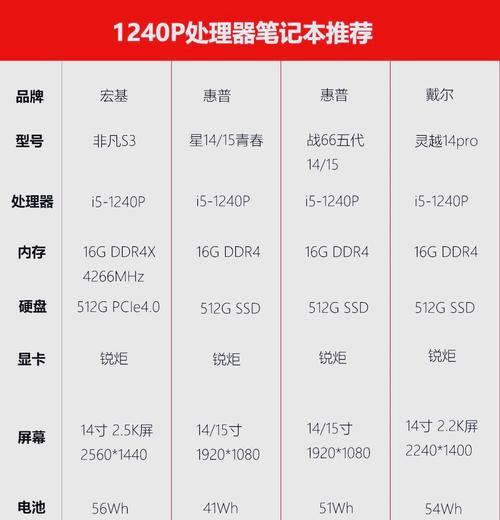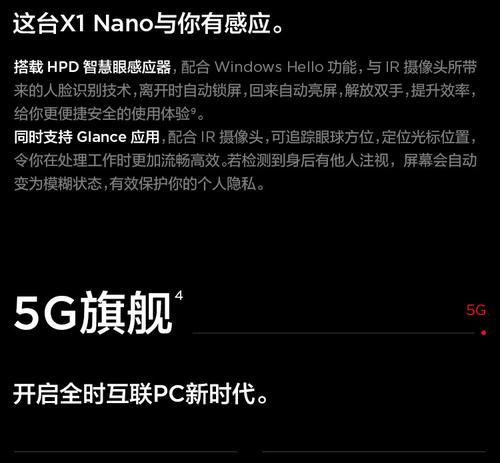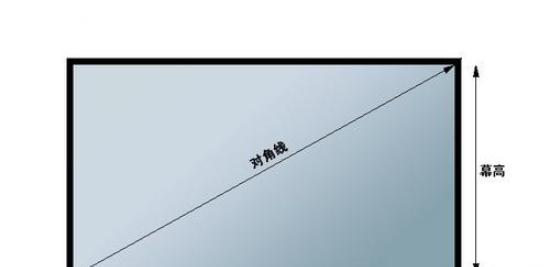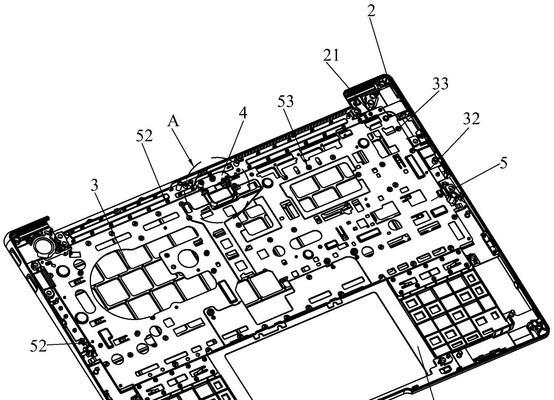教你轻松截取iPhone长屏!(掌握iPhone长屏截图技巧,一举多得!)
聊天记录,长微博等、比如保存整个网页,在日常使用iPhone的过程中,我们经常遇到需要截取长屏的情况。无法满足我们的需求,然而,iPhone默认的截图功能只能截取当前屏幕显示的内容。有没有什么方法能够轻松截取iPhone长屏呢?本文将为大家介绍一种简便的方法来实现这个目标。
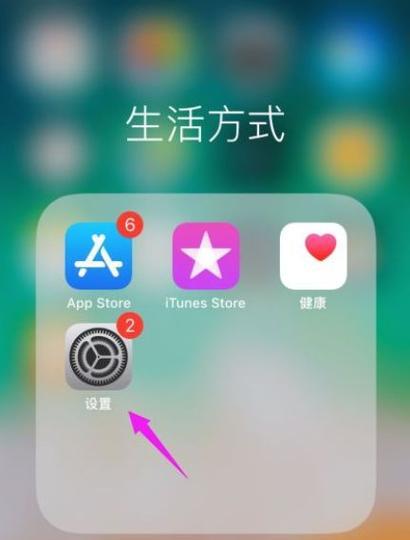
使用第三方应用「Tailor」进行长屏截图
可以帮助我们实现iPhone长屏截图的功能,Tailor是一款强大的截图工具。并自动拼接成一张长图、它支持自动识别屏幕截图边缘。
在AppStore搜索并下载「Tailor」应用
搜索并下载「Tailor」应用,打开AppStore。在手机桌面上找到并打开该应用,安装完成后。
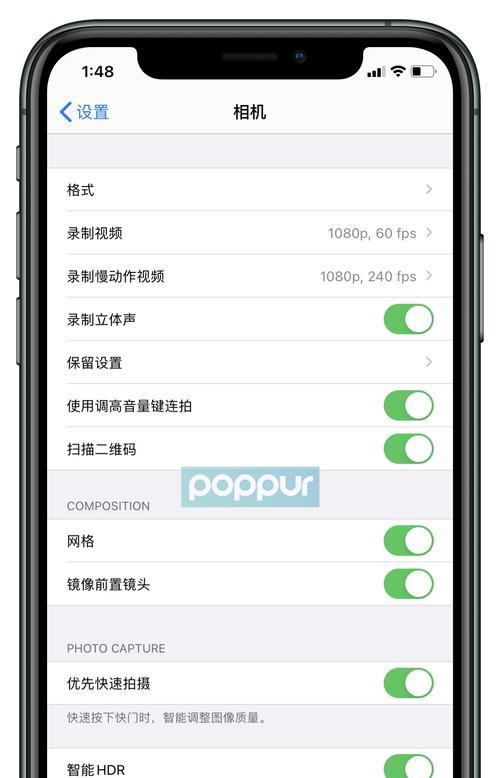
授权「Tailor」访问相册和相机权限
点击允许,首次打开「Tailor」应用时、系统会要求你授权该应用访问相册和相机权限。
选择截取长屏的照片
你可以选择从相册中选择照片进行截取,也可以直接使用相机拍摄需要截取的内容,在「Tailor」应用中。
调整截图边缘
并以虚线标出,「Tailor」会自动识别边缘,当你选择了要截取的照片后。你可以手动调整边缘位置,以确保截取的范围准确、如果边缘不准确。
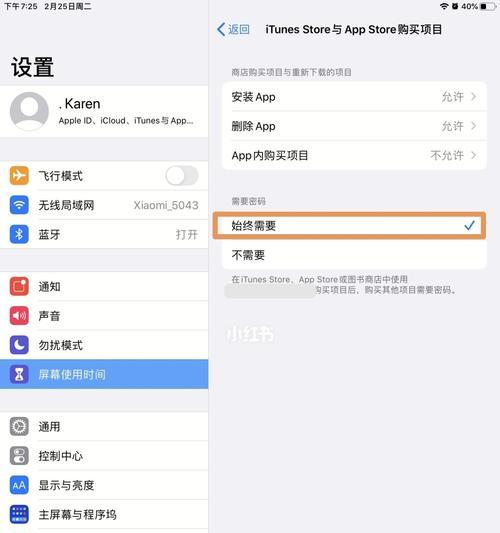
点击完成按钮进行拼接
点击完成按钮,当调整好边缘位置后、「Tailor」将会自动对所选照片进行拼接,生成一张长图。
查看并保存长屏截图
并选择保存或分享到其他应用,你可以预览生成的长图、拼接完成后。
使用其他第三方应用进行长屏截图
LongScreen等、除了「Tailor」,比如Picsew、还有其他一些第三方应用可以帮助我们实现iPhone长屏截图的目标。
在AppStore搜索并下载其他截图工具应用
搜索并下载其他截图工具应用,打开AppStore。按照应用的操作流程来进行长屏截图,安装完成后。
比较不同截图工具的功能和操作方式
可以根据自己的需求选择最适合自己的工具进行操作、不同的截图工具在功能和操作方式上可能有所不同。
掌握iPhone系统内置的截图技巧
iPhone系统本身也提供了一些截图技巧,除了使用第三方应用,比如滚动截屏。即可实现滚动截屏功能,长按电源键和音量上键。
了解滚动截屏的使用场景和限制
无法完全满足我们的需求,但是它在某些应用或界面上可能存在限制,滚动截屏适用于那些无法通过第三方应用进行长屏截图的场景。
熟练掌握滚动截屏的操作方法
长按电源键和音量上键,并迅速释放、在需要截取长屏的界面,即可开始滚动截屏操作。再次点击音量上键结束截取、滑动界面至需要截取的位置。
查看并保存滚动截屏的图片
系统会自动将滚动截屏生成的长图显示在屏幕左下角,完成滚动截屏后。并选择保存或分享到其他应用,你可以点击预览图片。
我们可以轻松实现iPhone长屏截图的目标,通过使用第三方应用或iPhone系统内置的截图技巧。并熟练掌握操作方法,即可地截取长屏内容,根据自己的需求选择合适的工具。
版权声明:本文内容由互联网用户自发贡献,该文观点仅代表作者本人。本站仅提供信息存储空间服务,不拥有所有权,不承担相关法律责任。如发现本站有涉嫌抄袭侵权/违法违规的内容, 请发送邮件至 3561739510@qq.com 举报,一经查实,本站将立刻删除。
相关文章
- 站长推荐
- 热门tag
- 标签列表