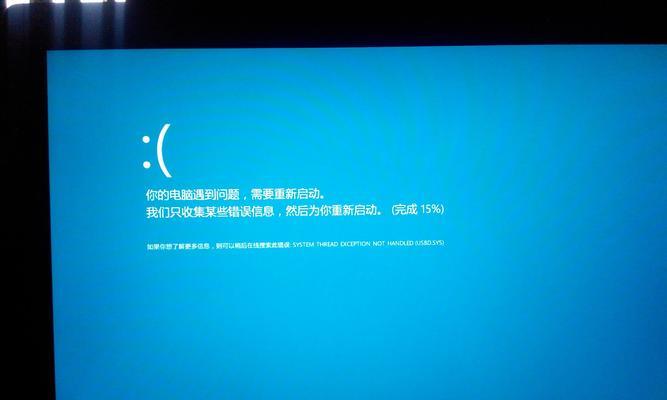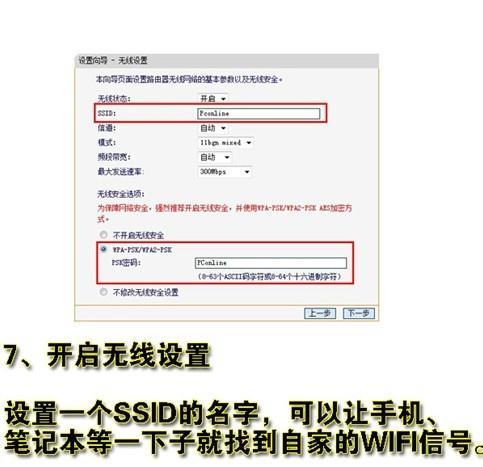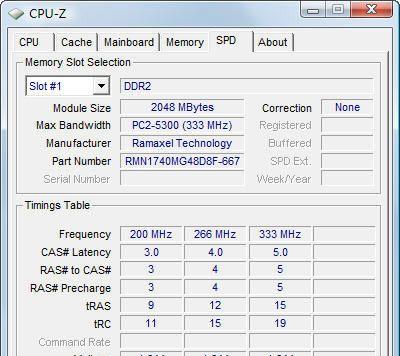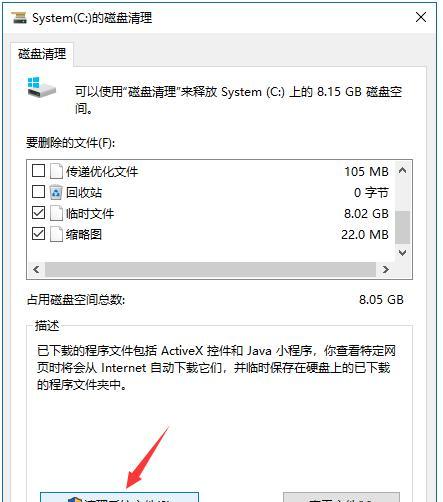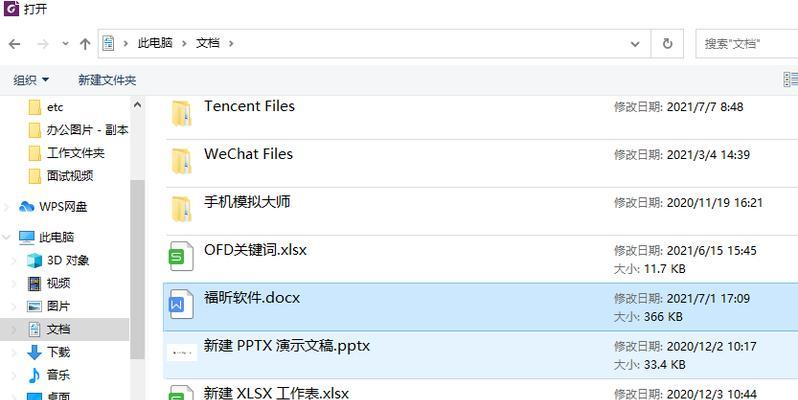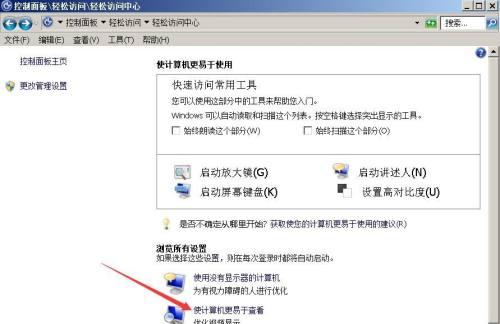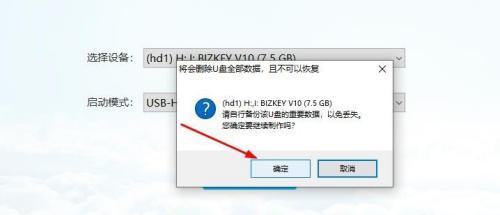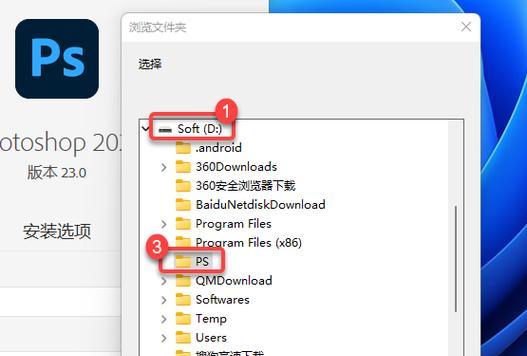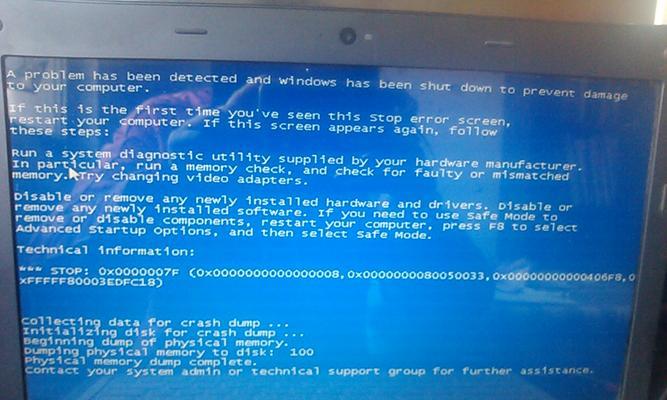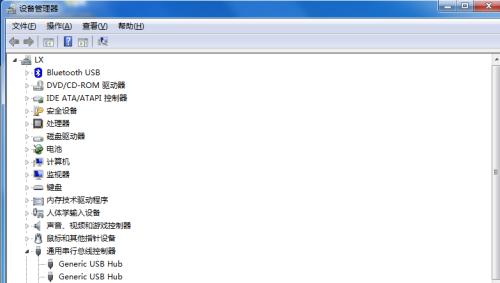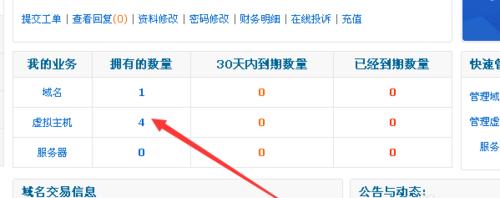打印机扫描文件到电脑上的简易教程(利用现代技术轻松实现文件数字化存储与分享)
文件的扫描与存储变得越来越重要,在数字化时代。我们可以方便地进行文件管理,编辑和分享、通过将纸质文件扫描到电脑上。并给出详细的步骤说明,帮助读者轻松实现文件的数字化存储与分享、本文将介绍如何使用打印机将纸质文件扫描到电脑上。

一、准备工作
1.确认打印机是否具备扫描功能
确保您的打印机具备扫描功能,在开始之前。在打印机的控制面板或说明书上可以找到相关信息,通常。您可以考虑购买一台具备此功能的多功能打印机,如果您的打印机不支持扫描功能。

二、安装打印机驱动程序
2.下载并安装最新的打印机驱动程序
您需要下载并安装最新的打印机驱动程序,在开始使用打印机扫描功能之前。驱动程序通常可以从打印机制造商的官方网站上下载到。并按照提示进行安装,根据您的操作系统和打印机型号选择正确的驱动程序。
三、连接打印机与电脑
3.连接打印机与电脑
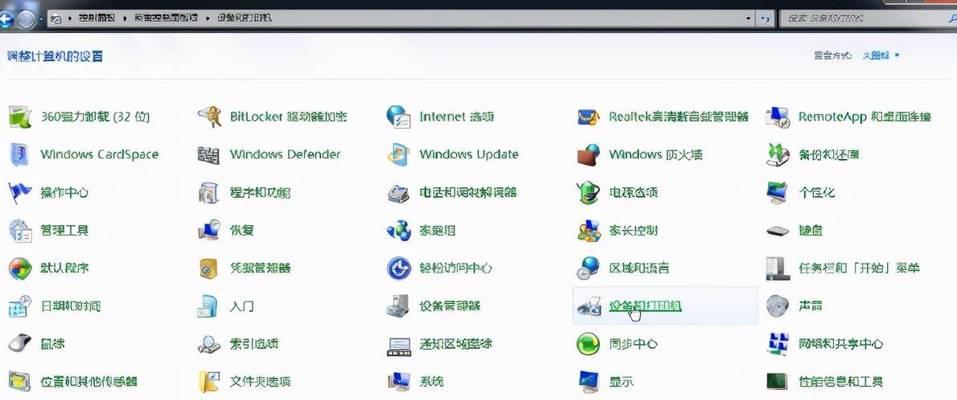
将打印机与电脑通过USB线或无线网络连接起来。连接方式可能会有所不同,根据您的打印机和电脑的型号。请根据打印机和电脑的说明书进行正确的连接。
四、设置扫描选项
4.打开扫描软件
打开您电脑上的扫描软件。在安装了驱动程序后,相关的扫描软件也会被自动安装,通常。您可以在开始菜单或桌面上找到扫描软件的图标并双击打开。
五、选择扫描类型与设置分辨率
5.选择扫描类型
您可以选择不同的扫描类型,图片或混合模式等,在扫描软件中、如文本。根据您要扫描的文件类型选择相应的模式。
6.设置扫描分辨率
选择合适的扫描分辨率。但也会增加文件的大小、较高的分辨率将产生更清晰的图像。较低的分辨率通常就足够了,如果您只需要浏览文件或进行简单编辑。根据您的需求选择适当的分辨率。
六、调整扫描区域与色彩设置
7.调整扫描区域
确保只扫描您需要的部分,使用鼠标或指示器,在扫描软件中调整扫描区域。并提高扫描效率、这可以帮助减少文件大小。
8.设置色彩模式
选择合适的色彩模式,根据您的需要。灰度和彩色等选项可供选择,通常有黑白。黑白模式将是最佳选择,如果您只需要扫描文本文件。
七、预览并扫描文件
9.预览扫描文件
您可以先预览文件的效果,在点击扫描按钮之前。并且文件内容完整,这样可以确保您所设置的参数正确无误。
10.执行扫描
点击扫描按钮开始扫描、当您满意预览效果后。扫描过程可能需要一些时间、请耐心等待、根据文件的大小和您的电脑性能。
八、保存扫描文件
11.设置保存路径和文件名
系统会自动弹出保存文件的窗口,在完成扫描后。并根据需要设置文件格式,您可以选择保存路径和文件名。
12.确认保存
文件将被保存到您指定的路径中,点击保存按钮。您可以选择是否打开保存的文件进行进一步编辑或查看,同时。
九、分享扫描文件
13.通过分享
您可以通过将文件附加并发送给其他人、如果您需要与他人共享扫描文件。您可以添加相关注释和说明,以便接收者更好地理解文件的内容、在中。
14.使用云存储服务分享
并生成共享链接,您还可以使用云存储服务将扫描文件上传到云端。他们就可以方便地访问和下载您的扫描文件,通过将共享链接发送给其他人。
十、
我们可以实现文件的数字化存储与分享,通过使用打印机将纸质文件扫描到电脑上。编辑和分享,只需几个简单的步骤,您就可以轻松地将纸质文件转换为电子文件、并进行灵活的管理。快来尝试一下吧!
版权声明:本文内容由互联网用户自发贡献,该文观点仅代表作者本人。本站仅提供信息存储空间服务,不拥有所有权,不承担相关法律责任。如发现本站有涉嫌抄袭侵权/违法违规的内容, 请发送邮件至 3561739510@qq.com 举报,一经查实,本站将立刻删除。
- 站长推荐
-
-

如何给佳能打印机设置联网功能(一步步教你实现佳能打印机的网络连接)
-

投影仪无法识别优盘问题的解决方法(优盘在投影仪中无法被检测到)
-

华为笔记本电脑音频故障解决方案(华为笔记本电脑音频失效的原因及修复方法)
-

打印机墨盒无法取出的原因及解决方法(墨盒取不出的常见问题及解决方案)
-

咖啡机出液泡沫的原因及解决方法(探究咖啡机出液泡沫的成因及有效解决办法)
-

吴三桂的真实历史——一个复杂而英勇的将领(吴三桂的背景)
-

解决饮水机显示常温问题的有效方法(怎样调整饮水机的温度设置来解决常温问题)
-

如何解决投影仪投影发黄问题(投影仪调节方法及常见故障排除)
-

解析净水器水出来苦的原因及解决方法(从水源、滤芯、水质等方面分析净水器水为何会苦)
-

跑步机全部按键失灵的原因及修复方法(遇到跑步机按键失灵时怎么办)
-
- 热门tag
- 标签列表