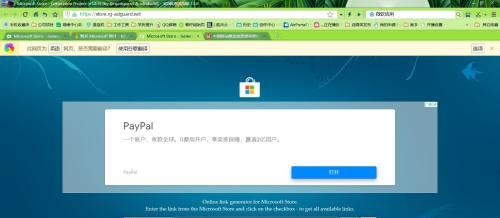如何设置微软商店的下载路径(简单操作教程,让你轻松更改下载路径)
提供了大量的应用程序和游戏供用户下载和安装,微软商店是Windows操作系统上的应用商店。本文将详细介绍如何设置微软商店的下载路径,微软商店默认的下载路径可能并不是我们想要的位置,然而,让你能够更灵活地管理你的应用程序和游戏。

1.设置下载路径的重要性
为什么我们需要设置微软商店的下载路径?微软商店将应用程序和游戏安装到系统盘(一般是C盘)上的特定文件夹中,默认情况下,这可能会导致系统盘空间不足或者磁盘碎片化等问题。
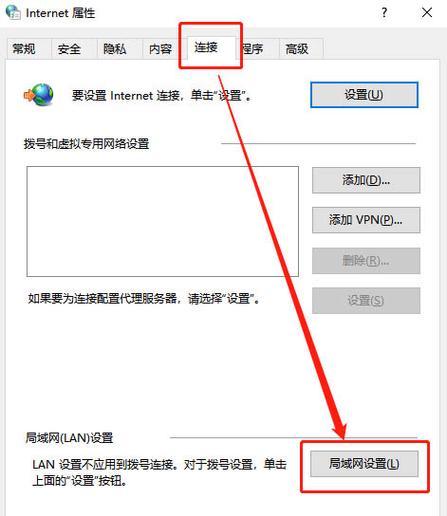
2.打开微软商店
点击打开应用程序,在开始菜单或任务栏中找到微软商店的图标。
3.进入设置页面

在微软商店界面左下角找到“,,,”点击后会弹出一个菜单,在菜单中选择,图标“设置”。
4.选择下载选项
在设置页面中选择“下载选项”这里你可以更改微软商店的下载设置、。
5.更改下载位置
找到“存储位置”并点击,选项“更改”按钮。这样你就可以选择你喜欢的下载路径。
6.选择自定义路径
或者创建一个新的文件夹来存储下载的应用程序和游戏,在弹出的对话框中,你可以选择已有的文件夹作为下载路径。
7.确认设置
点击、选择好下载路径后“应用”按钮以保存更改。微软商店将会自动将所有的下载保存到你指定的路径中。
8.下载应用程序和游戏
现在,并下载你喜欢的应用程序和游戏了,你可以尽情地浏览微软商店。它们会自动保存到你指定的下载路径中。
9.管理已下载的应用程序和游戏
在设置页面的“存储位置”你还可以查看已下载的应用程序和游戏,以及它们所占用的磁盘空间,选项下。你可以通过删除一些不再需要的应用程序和游戏来释放空间、如果需要。
10.切换下载路径
只需重复步骤5至7即可,如果你想要更改下载路径。你可以随时根据自己的需求选择不同的下载路径。
11.注意事项
并且具备写入权限,请确保目标路径有足够的磁盘空间,在更改下载路径之前。下载过程可能会失败或者导致其他问题,否则。
12.最佳实践
以免在未来需要重新更改路径时造成不便,为了更好地管理你的下载内容、建议选择一个比较大且容易找到的磁盘或文件夹作为下载路径。
13.恢复默认设置
并选择、如果你想恢复微软商店的默认下载路径,只需重复步骤5至7“重置”按钮即可。
14.故障排除
你可以尝试重新启动微软商店或者重启计算机来解决常见的故障,如果在设置微软商店的下载路径时遇到问题。
15.小结
你可以轻松地设置微软商店的下载路径,通过简单的操作,让你能够更好地管理你的应用程序和游戏。可以避免系统盘空间不足等问题,根据自己的需求选择合适的下载路径。希望本文对你有所帮助!
版权声明:本文内容由互联网用户自发贡献,该文观点仅代表作者本人。本站仅提供信息存储空间服务,不拥有所有权,不承担相关法律责任。如发现本站有涉嫌抄袭侵权/违法违规的内容, 请发送邮件至 3561739510@qq.com 举报,一经查实,本站将立刻删除。
相关文章
- 站长推荐
-
-

小米电视遥控器失灵的解决方法(快速恢复遥控器功能,让您的小米电视如常使用)
-

解决惠普打印机出现感叹号的问题(如何快速解决惠普打印机感叹号问题及相关故障排除方法)
-

如何给佳能打印机设置联网功能(一步步教你实现佳能打印机的网络连接)
-

投影仪无法识别优盘问题的解决方法(优盘在投影仪中无法被检测到)
-

华为笔记本电脑音频故障解决方案(华为笔记本电脑音频失效的原因及修复方法)
-

打印机墨盒无法取出的原因及解决方法(墨盒取不出的常见问题及解决方案)
-

咖啡机出液泡沫的原因及解决方法(探究咖啡机出液泡沫的成因及有效解决办法)
-

解决饮水机显示常温问题的有效方法(怎样调整饮水机的温度设置来解决常温问题)
-

如何解决投影仪投影发黄问题(投影仪调节方法及常见故障排除)
-

吴三桂的真实历史——一个复杂而英勇的将领(吴三桂的背景)
-
- 热门tag
- 标签列表