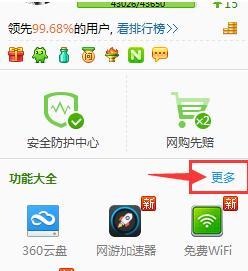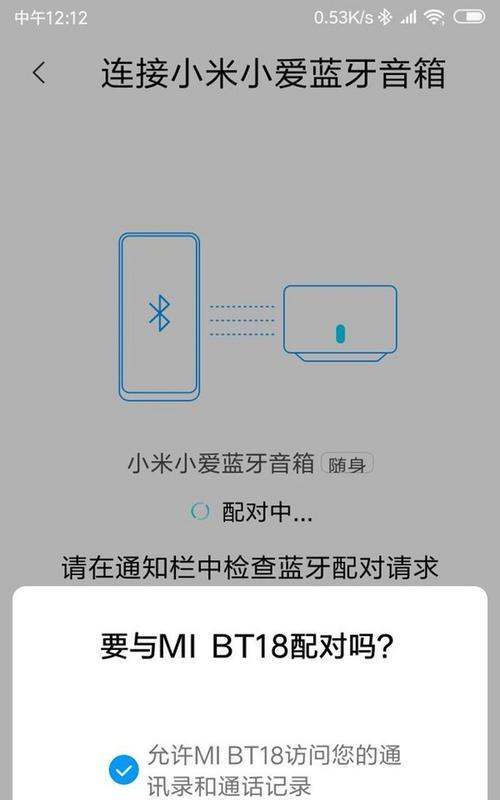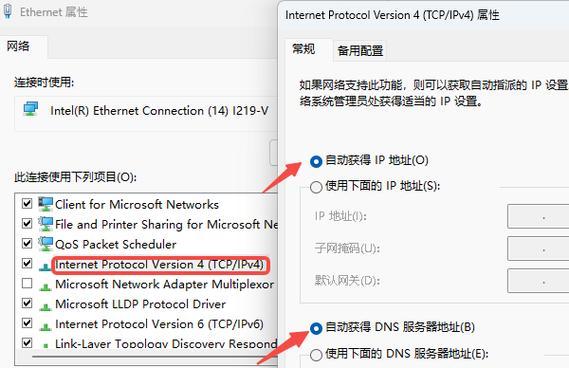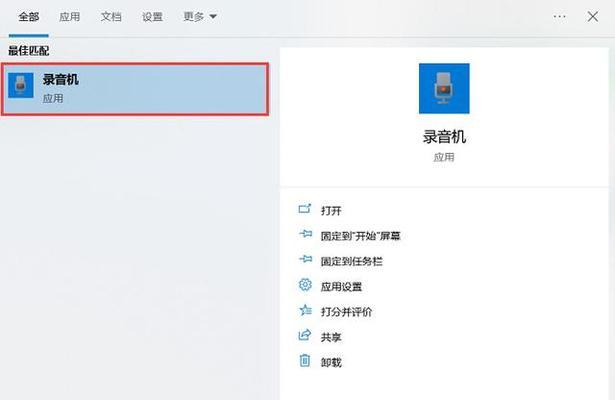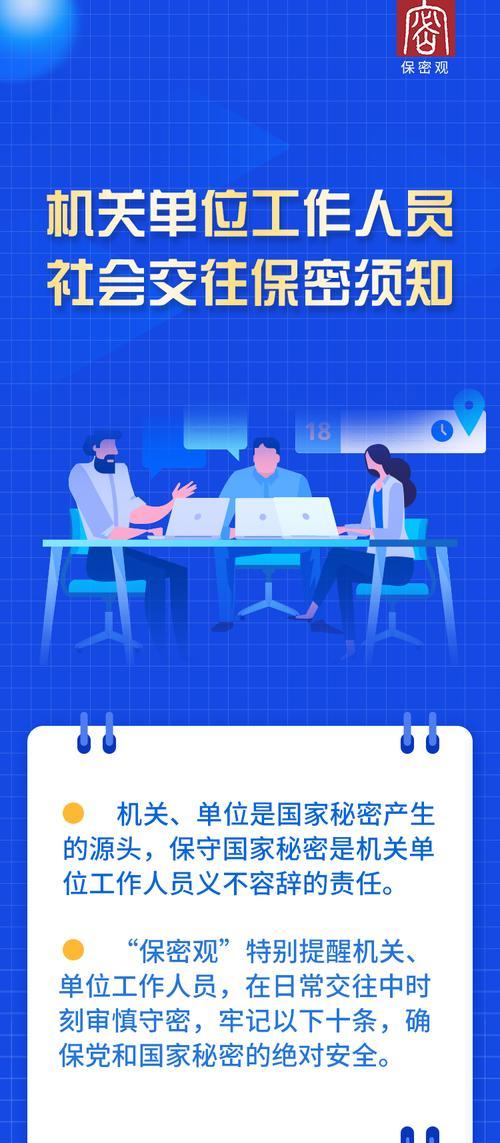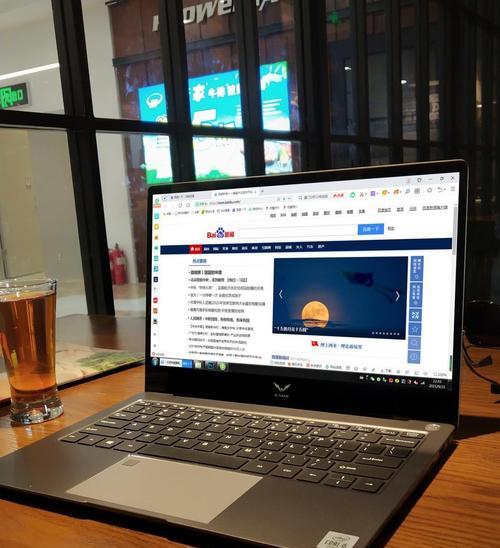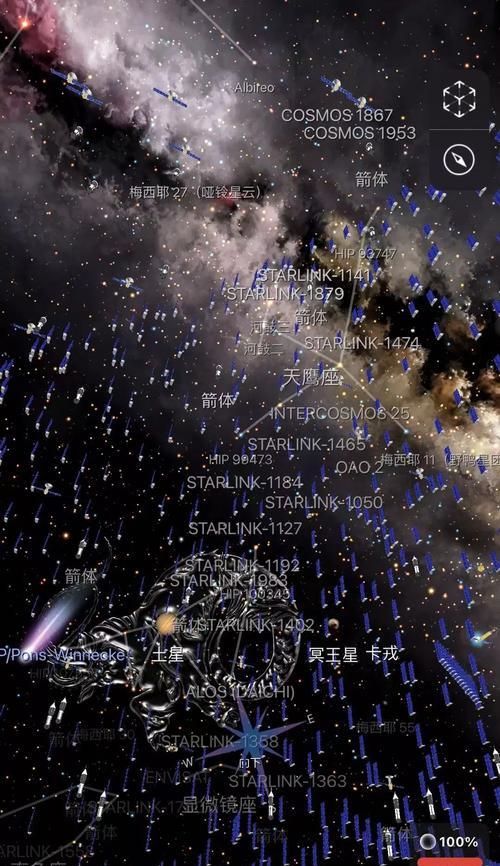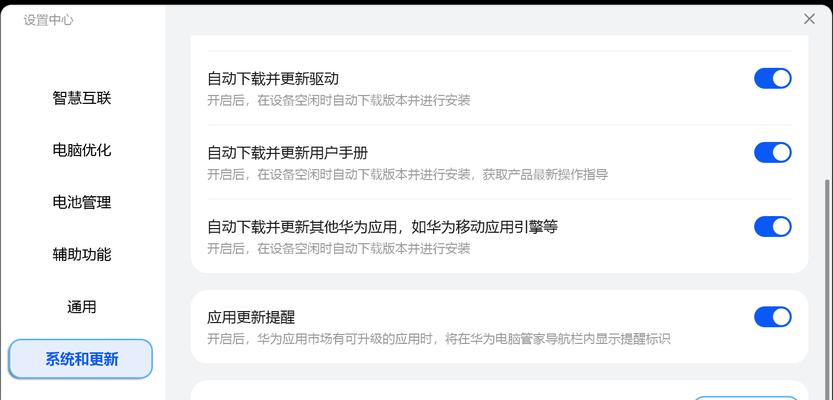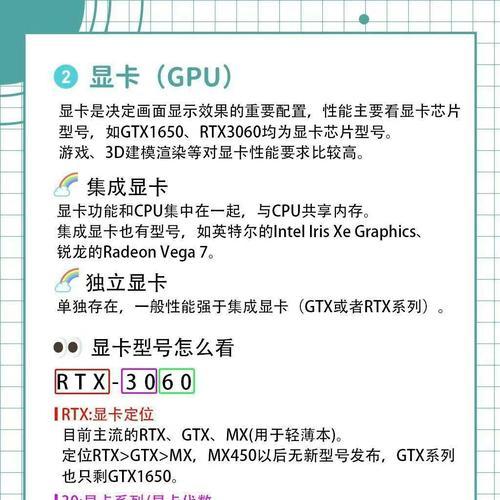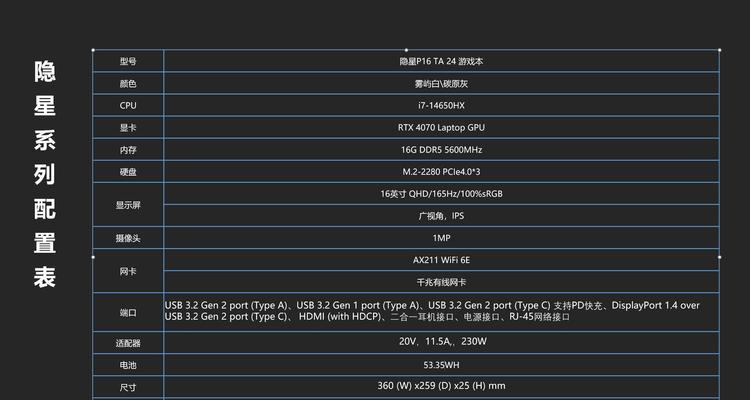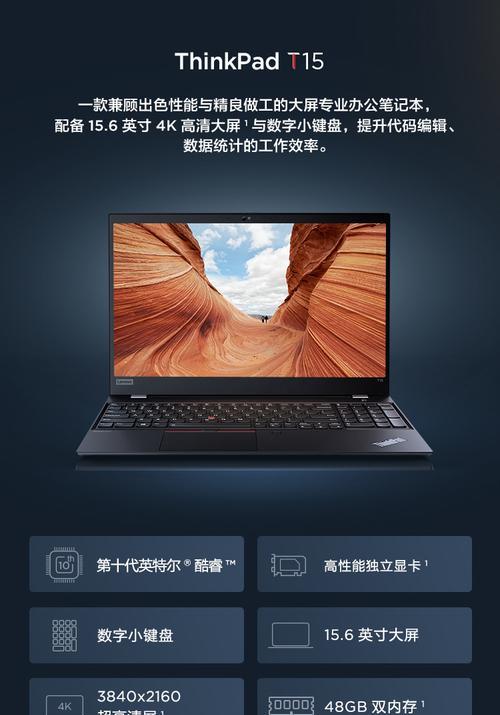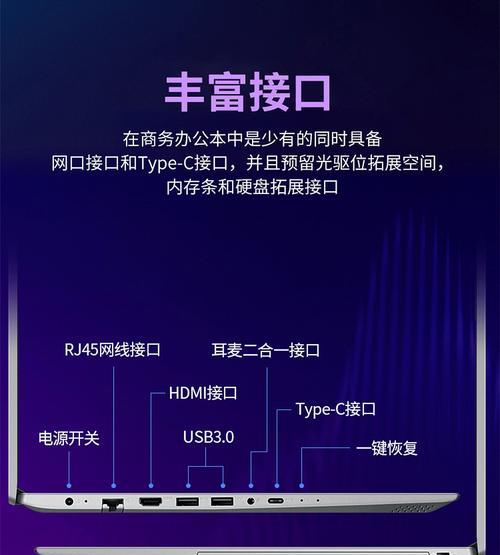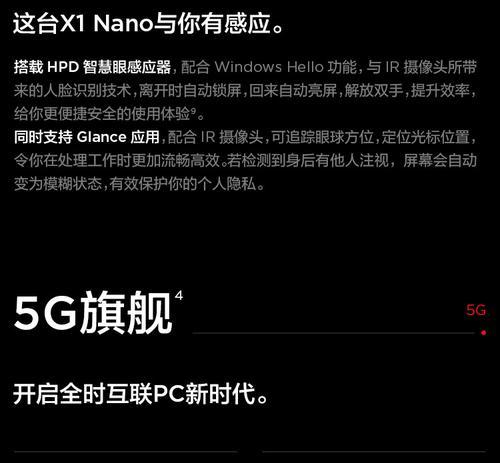使用U盘重新安装Win10系统分区的详细教程(简单易懂的步骤让您轻松重装Win10系统分区)
在使用电脑的过程中,有时我们需要重新安装操作系统分区,以恢复系统的稳定性和效率。本文将为大家提供一份详细教程,教您如何使用U盘重装Win10系统分区。无需专业知识,只需按照以下步骤操作即可完成。
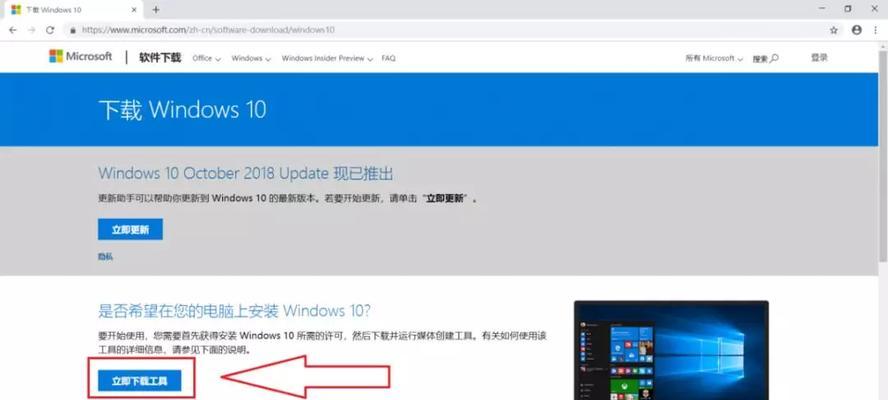
一:检查系统要求
在开始之前,请确保您的电脑满足Win10系统的最低要求,例如至少4GB的内存、64位处理器等。
二:备份重要数据
由于重装系统会清空系统分区上的所有数据,建议您先备份重要文件和文件夹,以防数据丢失。

三:下载Win10系统镜像
访问微软官方网站,下载适用于您的电脑型号的Win10系统镜像文件,并保存到您的计算机上。
四:制作启动U盘
将一部格式化好的U盘插入电脑,并使用专业软件如Rufus等制作一个可启动的Win10安装U盘。
五:重启电脑并进入BIOS设置
重启电脑,按下相应的按键(通常是F2、Delete或Esc)进入BIOS设置。在启动选项中,将U盘作为首选启动设备。
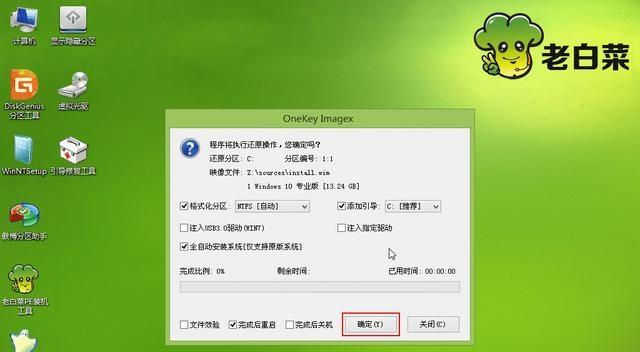
六:安装Win10系统分区
重启电脑后,系统将自动从U盘启动。按照提示选择语言、时区和键盘布局等设置,并点击“下一步”进行安装。
七:选择系统分区
在安装类型界面中,选择“自定义”选项,然后找到您要重装的系统分区。请确保不要选择错误的分区,以免数据丢失。
八:格式化并安装系统
选中要重装的系统分区后,点击“格式化”按钮,然后点击“下一步”开始安装Win10系统分区。
九:等待安装完成
系统将开始安装Win10系统分区,这个过程可能需要一些时间,请耐心等待。
十:完成设置
安装完成后,系统将自动重启。按照提示进行一些基本设置,如输入用户名、密码等。
十一:更新驱动程序
完成系统安装后,请及时更新驱动程序以确保电脑的正常运行。
十二:恢复备份数据
在重装系统之前备份的数据可以通过外部硬盘或云存储等方式恢复到新安装的系统中。
十三:安装常用软件
根据自己的需求,重新安装一些常用软件,如办公软件、浏览器、媒体播放器等。
十四:优化系统设置
根据个人偏好,对新安装的系统进行一些优化设置,如更改壁纸、调整桌面图标等。
十五:享受全新的Win10系统分区
通过以上步骤,您已经成功重新安装了Win10系统分区,现在您可以尽情享受全新系统带来的流畅和稳定。
使用U盘重新安装Win10系统分区可能听起来有些复杂,但只要按照本文提供的详细教程操作,就能轻松完成。重装系统可以提升电脑的性能和稳定性,并带来全新的体验。记得备份重要数据,并在安装完成后更新驱动程序和恢复备份文件,以确保系统的正常运行。现在,您可以享受全新的Win10系统分区带来的畅快体验了!
版权声明:本文内容由互联网用户自发贡献,该文观点仅代表作者本人。本站仅提供信息存储空间服务,不拥有所有权,不承担相关法律责任。如发现本站有涉嫌抄袭侵权/违法违规的内容, 请发送邮件至 3561739510@qq.com 举报,一经查实,本站将立刻删除。
- 站长推荐
- 热门tag
- 标签列表