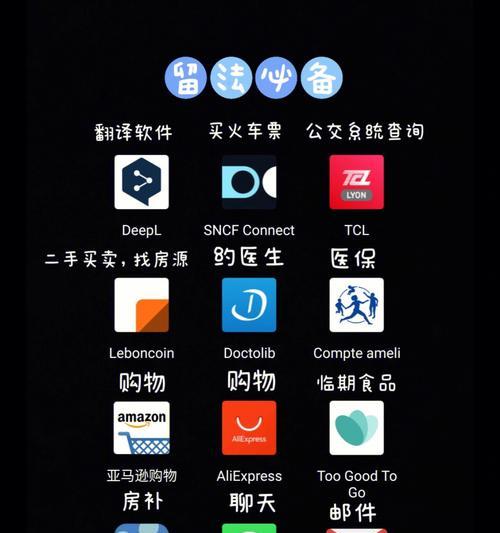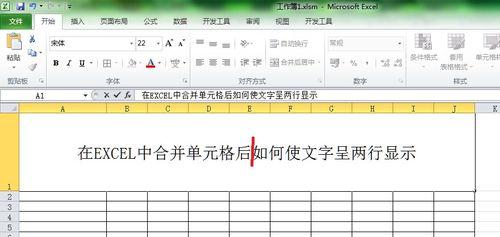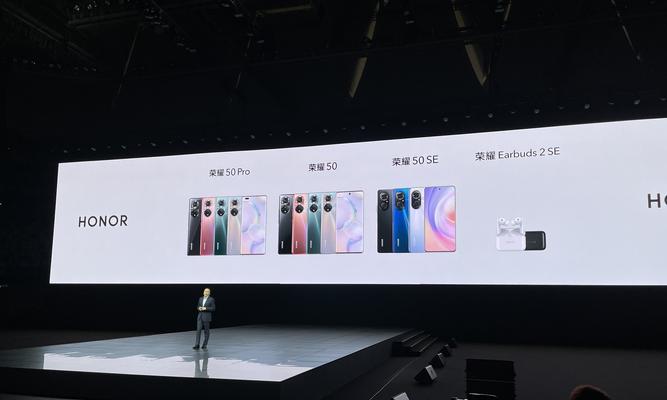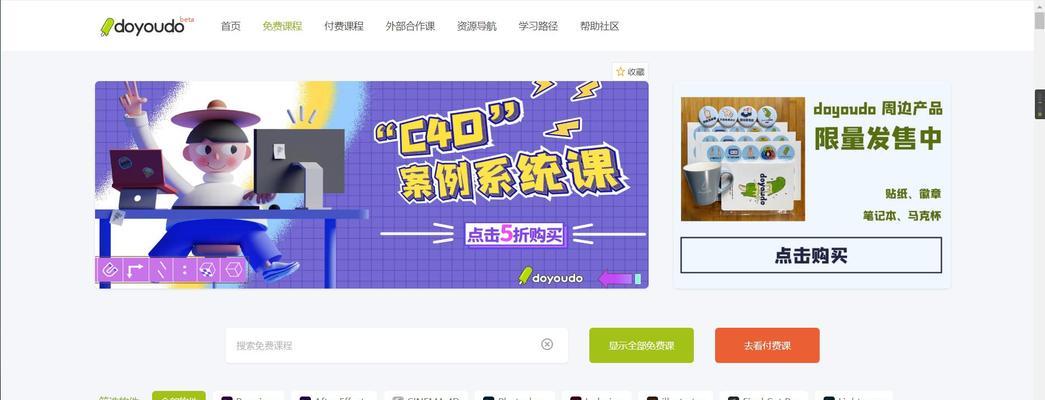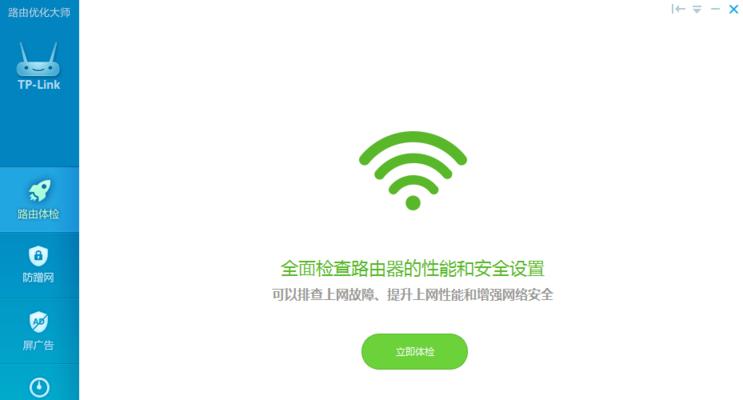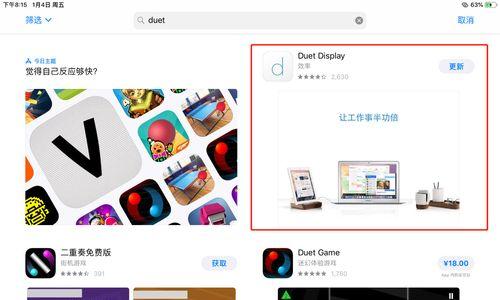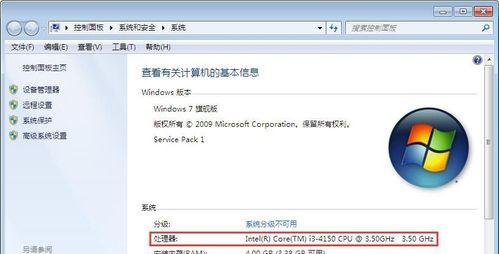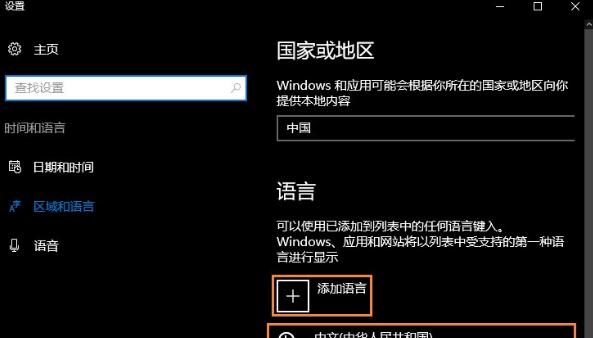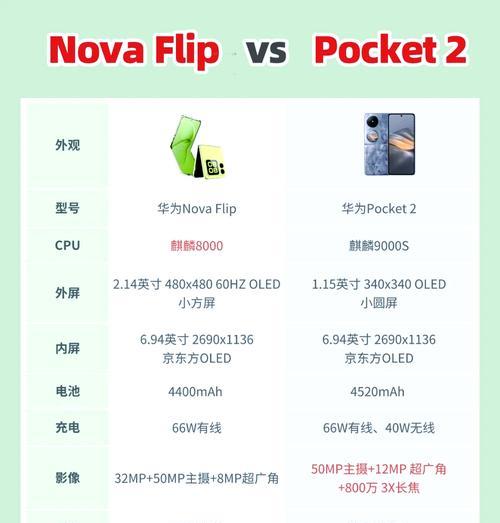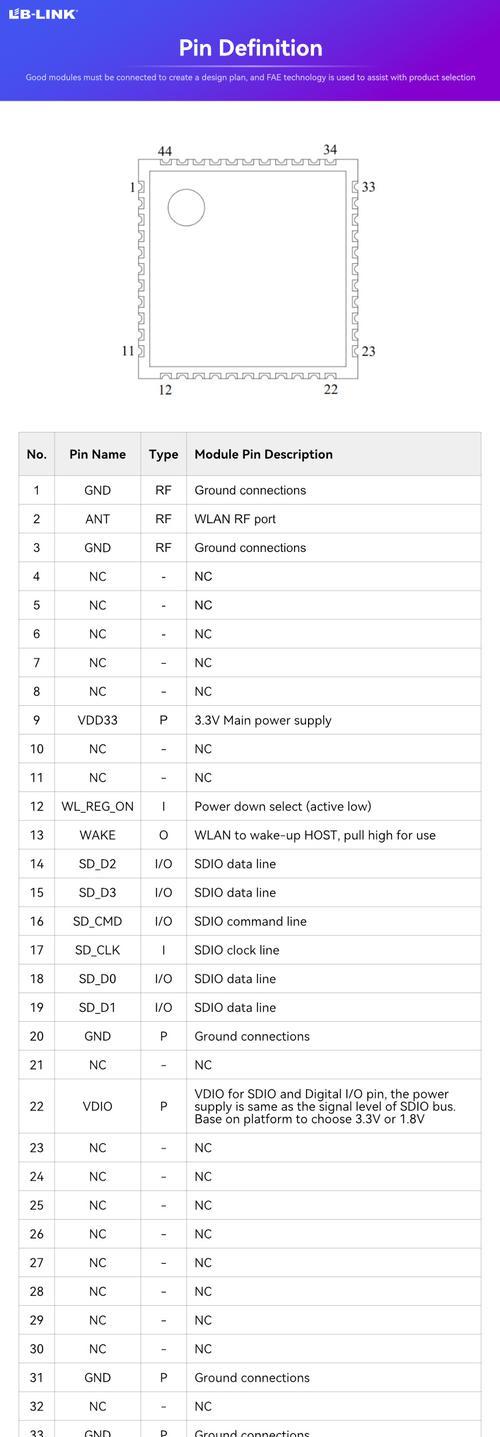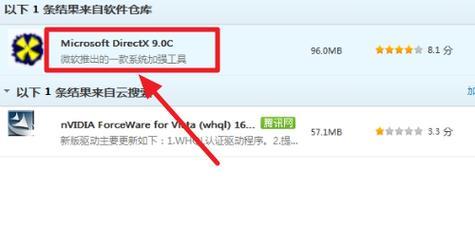Win11如何分区硬盘(一步步教你在Win11操作系统上进行硬盘分区)
带来了许多新的功能和改进、Win11作为微软的最新操作系统。其中之一就是硬盘分区功能的优化和升级。我们可以更轻松地对硬盘进行分区,并灵活地管理存储空间、在Win11上。本文将详细介绍如何在Win11操作系统上进行硬盘分区。
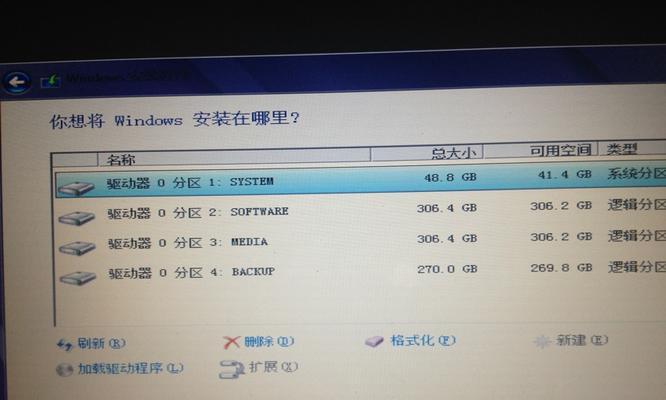
1.准备工作
我们需要进行一些准备工作,在开始进行硬盘分区之前。以防意外数据丢失、确保你已经备份了重要的数据。并且了解硬盘分区的基本概念和原理、确保你有管理员权限。
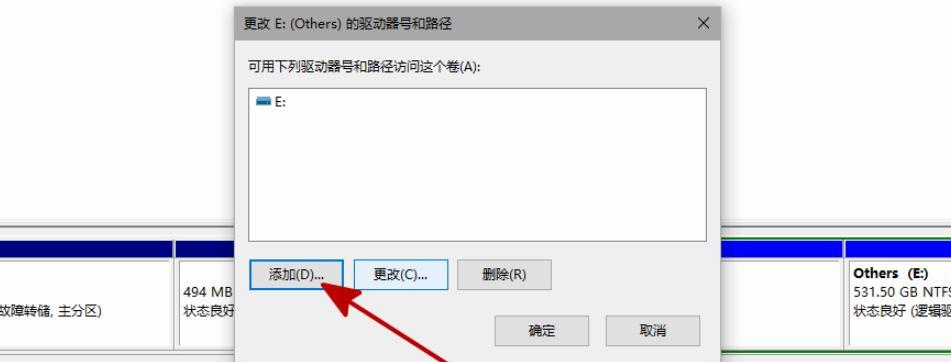
2.打开磁盘管理工具
你可以通过右键点击,在Win11操作系统中“开始”并选择,按钮“磁盘管理”来打开磁盘管理工具。你可以看到所有连接到计算机的硬盘和分区,在这里。
3.查看当前硬盘情况

你可以查看当前计算机上的所有硬盘和分区的情况、在磁盘管理工具中。文件系统和已使用空间、通过查看硬盘的信息,你可以了解每个硬盘的容量。
4.创建新分区
并右键点击选择,可以通过在磁盘管理工具中选择未分配的空间、如果你想要将一个硬盘分成多个区域“新建简单卷”。文件系统等,包括分区大小,按照向导的指示进行分区的设置。
5.扩展分区
可以右键点击已有的分区,并选择,如果你想要将已有的分区扩展到未分配的空间“扩展卷”。按照向导的指示进行扩展设置。
6.删除分区
并选择,如果你想要删除一个分区,可以右键点击该分区“删除卷”。在删除分区之前,请注意,请确保你已经备份了该分区中重要的数据。
7.格式化分区
格式化硬盘或分区变得更加简单,在Win11上。并选择,只需右键点击硬盘或分区“格式化”然后按照向导进行格式化设置,包括文件系统和快速格式化选项、。
8.更改驱动器号码
并选择,如果你想要更改硬盘或分区的驱动器号码、可以右键点击硬盘或分区“更改驱动器号码和路径”。在弹出窗口中选择“更改”来更改驱动器号码。
9.设置分区标签
你可以更好地管理硬盘上的不同分区,通过设置分区标签。并选择,右键点击硬盘或分区“属性”在弹出窗口的,“常规”你可以输入自定义的分区标签、选项卡中。
10.调整分区大小
你可能需要调整分区的大小、在某些情况下。右键点击已有的分区、在磁盘管理工具中、并选择“收缩卷”或“扩展卷”。按照向导的指示进行大小调整设置。
11.合并分区
可以右键点击其中一个分区、并选择、如果你想要将两个相邻的分区合并为一个“扩展卷”。并按照向导的指示进行合并设置、在弹出的向导中选择另一个相邻分区。
12.检查硬盘错误
并选择,通过在磁盘管理工具中右键点击硬盘或分区“属性”然后在,“工具”选项卡中选择“检查”你可以检查硬盘上的错误并修复它们,按钮。
13.动态磁盘管理
Win11还提供了动态磁盘管理功能,除了基本磁盘管理外、可以更灵活地管理存储空间。你可以通过在磁盘管理工具中选择“动态磁盘”来了解更多关于动态磁盘的信息。
14.虚拟硬盘管理
可以创建和管理虚拟硬盘,Win11还引入了虚拟硬盘管理功能。通过在磁盘管理工具中选择“创建虚拟硬盘”并按照向导的指示进行设置、来创建一个新的虚拟硬盘。
15.
在Win11操作系统上进行硬盘分区变得更加简单和灵活。格式化和管理硬盘和分区,通过磁盘管理工具、合并,扩展,删除、你可以轻松地创建。你就可以有效地管理你的存储空间,只需按照本文的步骤进行操作。
版权声明:本文内容由互联网用户自发贡献,该文观点仅代表作者本人。本站仅提供信息存储空间服务,不拥有所有权,不承担相关法律责任。如发现本站有涉嫌抄袭侵权/违法违规的内容, 请发送邮件至 3561739510@qq.com 举报,一经查实,本站将立刻删除。
相关文章
- 站长推荐
- 热门tag
- 标签列表