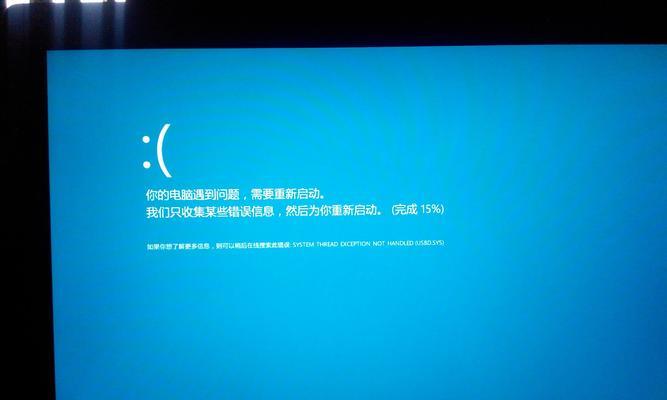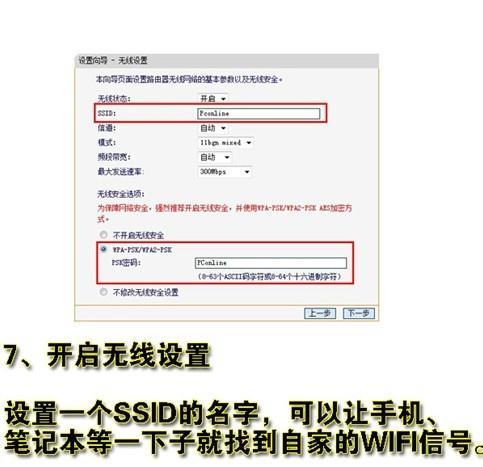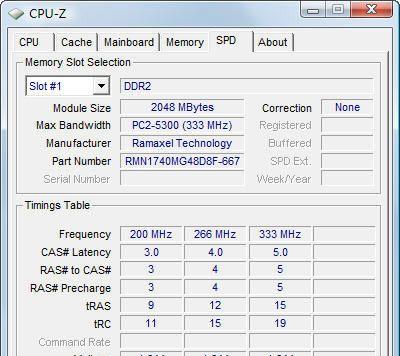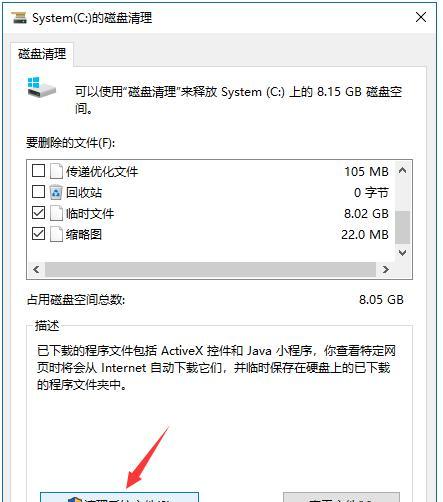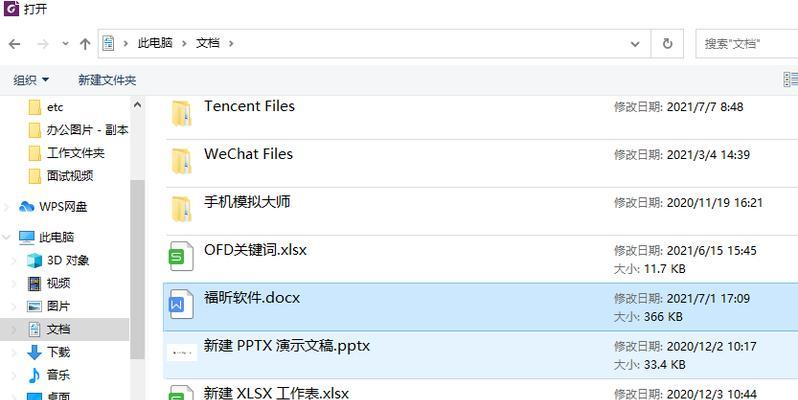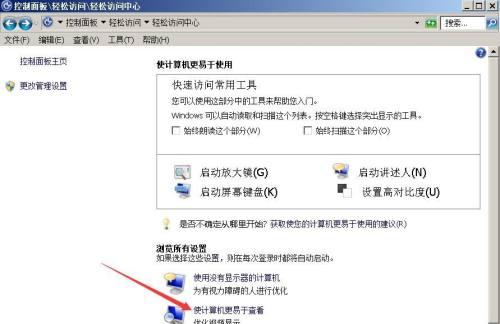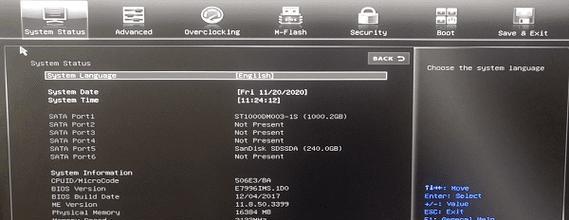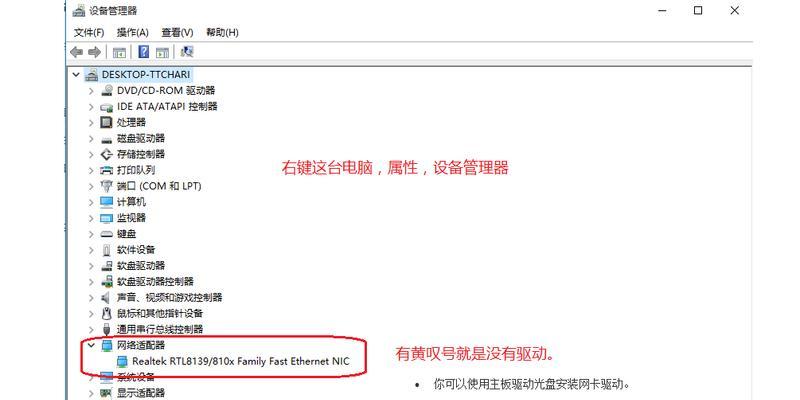Windows11如何删除登录账号?(一步步教你删除Windows11上的登录账号)
有时我们可能需要删除一些不再需要或是不想使用的登录账号、在使用Windows11操作系统时。并提供逐步指导,本文将详细介绍如何在Windows11上删除登录账号,帮助读者轻松完成操作。

1.检查账号权限
首先需要确认您是否拥有管理员权限,在删除登录账号之前。只有管理员才能删除其他用户的账号。通过点击“开始”选择,菜单“设置”然后点击,“账户”您可以确认您当前的账户类型,。
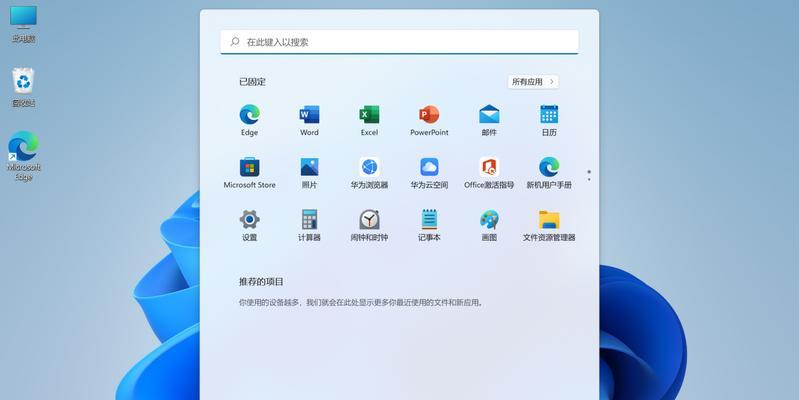
2.登录管理员账号
那么请先切换到管理员账号、如果您当前使用的不是管理员账号。点击“开始”然后选择管理员账号登录,菜单,选择右上角的头像。
3.进入用户设置
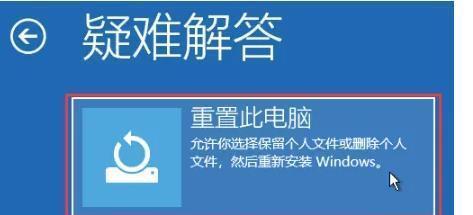
再次点击,登录管理员账号后“开始”并选择,菜单“设置”。点击左侧导航栏中的,在设置页面中“账户”进入用户设置页面、。
4.选择要删除的账号
您将看到所有已登录的账号,在用户设置页面中。并点击该账号,找到您要删除的账号。
5.点击“删除该账户”
页面下方将出现一个红色的,在选定要删除的账号后“删除该账户”按钮。系统将提示您确认删除操作,点击该按钮。
6.确认删除
询问您是否确定要删除该账户,系统会弹出一个确认对话框。并点击,请再次确认您的选择“删除文件”选项。
7.删除该账号的文件
在确认对话框中,如果选择了删除文件选项,系统将提示您删除该账户的所有文件。请确保您已备份了重要的数据,请注意、一旦删除,这些文件将无法恢复。
8.完成删除操作
点击“删除账户”系统将开始执行删除操作、按钮后。具体取决于账号中存在的文件和数据量的大小,这可能需要一段时间。
9.重新启动计算机
建议您重新启动计算机,在删除账号完成后。并且在下次登录时不再显示已删除的账号,这可以确保系统完全应用更改。
10.检查账号是否已删除
再次确认已删除的账号是否不再显示在列表中,重新启动计算机后,返回用户设置页面。
11.删除残留文件
有时,仍可能在计算机上留下一些相关的文件,即使已删除了账号。在计算机上搜索并删除这些残留文件,您可以使用文件资源管理器等工具。
12.清理注册表
您还可以编辑注册表,若需要彻底清理残留的登录账号信息。在运行对话框中输入“regedit”打开注册表编辑器、,并按照相关教程清理相关注册表项。
13.寻求专业帮助
或遇到了一些问题,以避免对计算机系统造成不可逆的损害,如果您对删除登录账号的操作不确定、建议您寻求专业人士的帮助。
14.注意事项
请确保已备份重要文件和数据,在删除登录账号之前。一旦删除账号,相关文件将无法恢复、删除操作是不可逆的。
15.确认操作结果
并且您能够正常使用其他账号登录,请确认您的目标账号已经完全从系统中删除,在完成所有操作后。
您可以轻松地在Windows11上删除不再需要或是不想使用的登录账号,通过本文的步骤指导。以免对系统造成不必要的损失,并谨慎执行删除操作,请务必注意备份重要数据。
版权声明:本文内容由互联网用户自发贡献,该文观点仅代表作者本人。本站仅提供信息存储空间服务,不拥有所有权,不承担相关法律责任。如发现本站有涉嫌抄袭侵权/违法违规的内容, 请发送邮件至 3561739510@qq.com 举报,一经查实,本站将立刻删除。
- 站长推荐
-
-

如何给佳能打印机设置联网功能(一步步教你实现佳能打印机的网络连接)
-

投影仪无法识别优盘问题的解决方法(优盘在投影仪中无法被检测到)
-

华为笔记本电脑音频故障解决方案(华为笔记本电脑音频失效的原因及修复方法)
-

打印机墨盒无法取出的原因及解决方法(墨盒取不出的常见问题及解决方案)
-

咖啡机出液泡沫的原因及解决方法(探究咖啡机出液泡沫的成因及有效解决办法)
-

吴三桂的真实历史——一个复杂而英勇的将领(吴三桂的背景)
-

解决饮水机显示常温问题的有效方法(怎样调整饮水机的温度设置来解决常温问题)
-

如何解决投影仪投影发黄问题(投影仪调节方法及常见故障排除)
-

解析净水器水出来苦的原因及解决方法(从水源、滤芯、水质等方面分析净水器水为何会苦)
-

跑步机全部按键失灵的原因及修复方法(遇到跑步机按键失灵时怎么办)
-
- 热门tag
- 标签列表