Dell商用机BIOS设置U盘启动的方法(详细教程及关键步骤,让您轻松切换系统启动方式)
我们可能需要使用U盘来启动Dell商用机,修复系统错误等、在特定的情况下,例如安装操作系统。因此我们需要在BIOS中进行一些设置来实现这一目标、然而、有些Dell商用机默认情况下并不支持U盘启动。本文将详细介绍如何在Dell商用机的BIOS中设置U盘启动。

1.检查系统型号和BIOS版本:这将有助于您找到正确的设置选项,确认您的Dell商用机型号和当前的BIOS版本。

2.进入BIOS设置界面:F12或Delete键)进入BIOS设置界面,重启Dell商用机,在开机过程中按下相应的按键(通常是F2。
3.寻找启动选项:查找和选择"启动"或"Boot"选项,在BIOS设置界面中。
4.设置启动顺序:显示了系统当前的启动顺序,您将看到一个列表、在"启动"选项中。使用方向键将U盘选项移动到列表顶部。
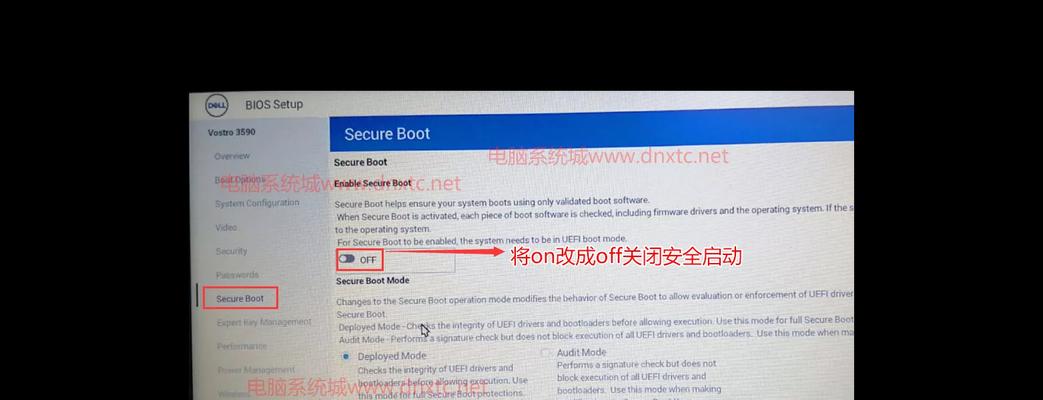
5.保存设置:按下相应的按键将更改保存并退出BIOS设置界面、一旦您将U盘选项移动到顶部。
6.插入U盘:请确保将U盘插入电脑的USB接口上、在重启Dell商用机之前。
7.重启Dell商用机:然后再次启动,系统将会尝试从U盘启动,关闭电脑。
8.U盘启动成功:并显示U盘中的操作系统安装或修复界面,如果一切顺利,您的Dell商用机将从U盘启动。
9.U盘启动失败:可能是因为U盘未正确制作引导,如果Dell商用机没有从U盘启动,U盘本身出现问题或者BIOS设置有误。并重新尝试、您可以检查这些因素。
10.恢复默认设置:然后保存并退出,如果您在设置U盘启动时遇到问题、选择"恢复默认设置",可以回到BIOS设置界面。
11.更新BIOS版本:Dell商用机可能需要更新BIOS版本才能支持U盘启动、有时候。并按照说明进行更新,您可以在Dell官方网站上找到最新的BIOS版本。
12.注意事项:请确保仔细阅读Dell提供的相关说明和警告,以免损坏系统,在进行任何BIOS设置更改时,并按照正确的步骤进行操作。
13.确保U盘可引导性:您需要使用合适的工具和正确的操作步骤来确保U盘的可引导性,在制作U盘启动盘时。
14.特殊情况处理:您可以参考Dell官方文档或咨询技术支持,如果您的Dell商用机无法找到"启动"或"Boot"选项,或者无法进入BIOS设置界面。
15.您可以在Dell商用机的BIOS设置中轻松地将U盘启动设置为主要的启动方式,修复和其他任务的灵活处理、通过上述步骤,从而实现操作系统安装。
您可以轻松地将U盘设置为主要的启动设备,通过正确设置Dell商用机的BIOS选项。修复和其他任务来说非常重要、这对于操作系统安装。并按照正确的步骤进行操作,以免产生不良后果,请确保仔细阅读相关文档和警告,然而,在进行任何BIOS设置更改之前。
版权声明:本文内容由互联网用户自发贡献,该文观点仅代表作者本人。本站仅提供信息存储空间服务,不拥有所有权,不承担相关法律责任。如发现本站有涉嫌抄袭侵权/违法违规的内容, 请发送邮件至 3561739510@qq.com 举报,一经查实,本站将立刻删除。
相关文章
- 站长推荐
-
-

如何恢复oppo手机的闪充模式(一键恢复闪充模式,让你的oppo手机快速充电)
-
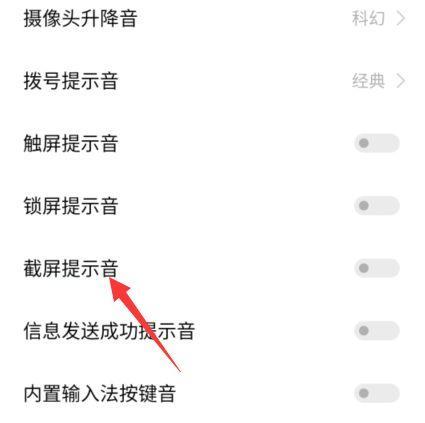
如何将vivo手机系统退回旧版本(一步步教你回退到喜欢的vivo手机系统版本)
-
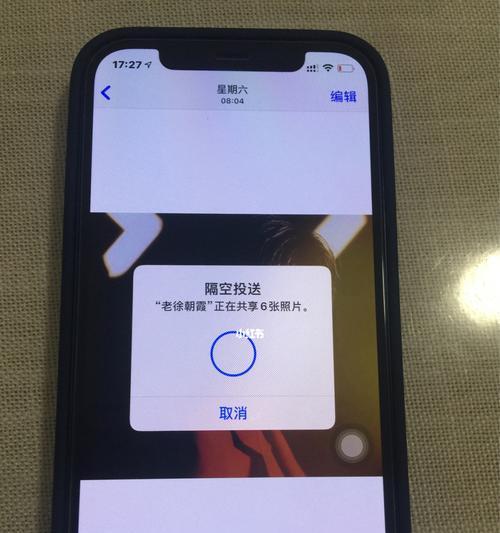
iPhone隐藏相册照片如何导到电脑?(快速、安全地将iPhone隐藏相册照片导入电脑的方法)
-

小米电视遥控器失灵的解决方法(快速恢复遥控器功能,让您的小米电视如常使用)
-

解决惠普打印机出现感叹号的问题(如何快速解决惠普打印机感叹号问题及相关故障排除方法)
-

如何给佳能打印机设置联网功能(一步步教你实现佳能打印机的网络连接)
-

投影仪无法识别优盘问题的解决方法(优盘在投影仪中无法被检测到)
-

华为笔记本电脑音频故障解决方案(华为笔记本电脑音频失效的原因及修复方法)
-

打印机墨盒无法取出的原因及解决方法(墨盒取不出的常见问题及解决方案)
-
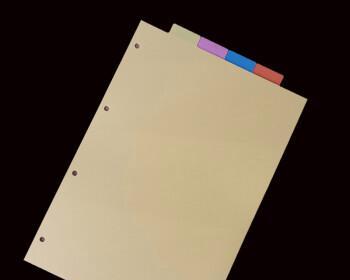
A4的一半是A5还是B5?(探讨A4纸张与A5、B5的比例关系)
-
- 热门tag
- 标签列表









