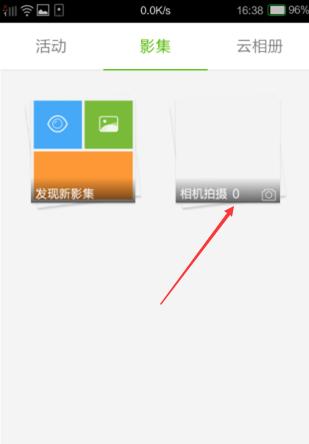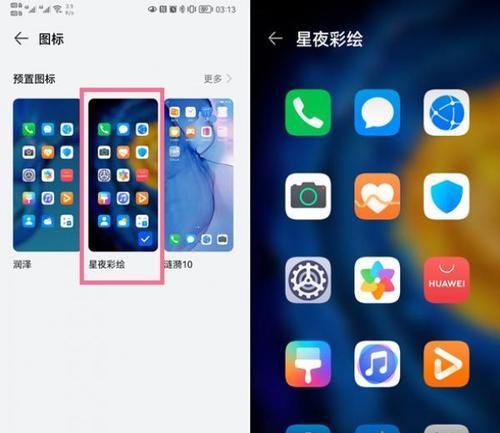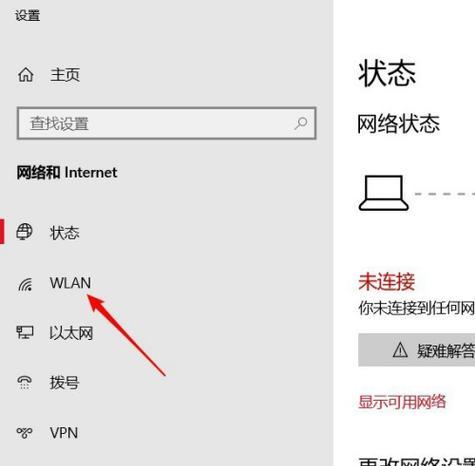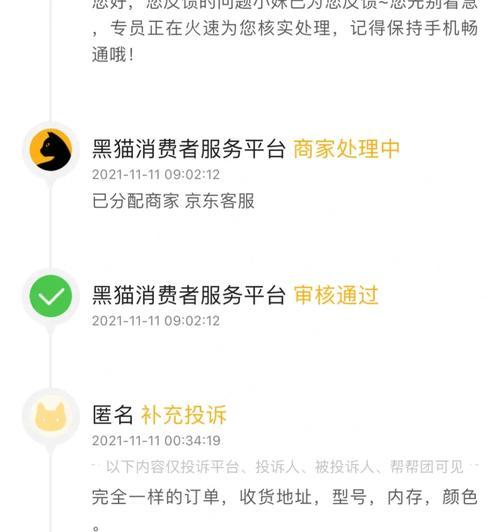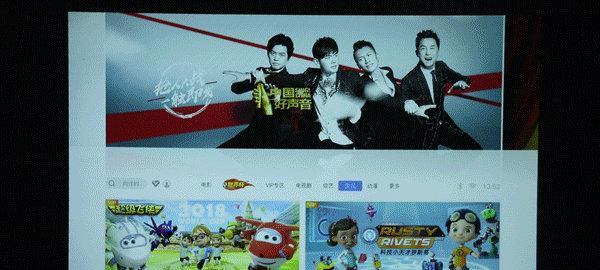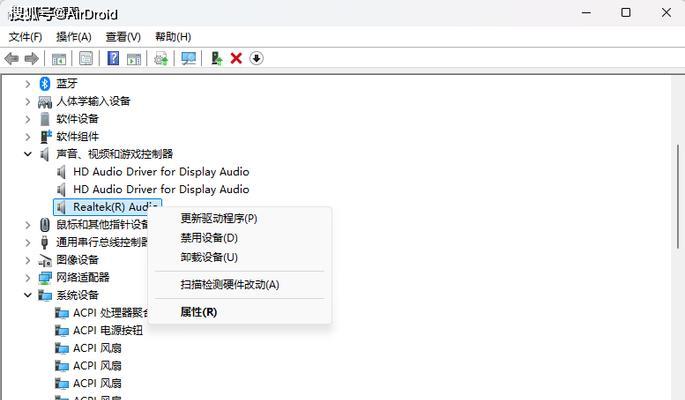电脑图标消失问题解决方法(如何恢复丢失的电脑图标,让电脑回归正常状态)
电脑已经成为人们生活和工作中不可或缺的工具、现代社会中。有时我们可能会遇到电脑图标消失的情况,这给我们的使用带来了困扰,然而。使电脑回归正常状态,本文将介绍一些常见的电脑图标消失问题解决方法、帮助读者恢复丢失的电脑图标。
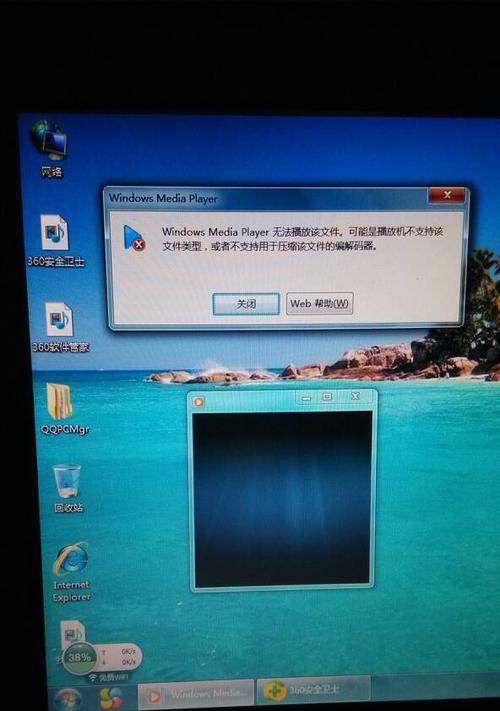
1.检查桌面设置
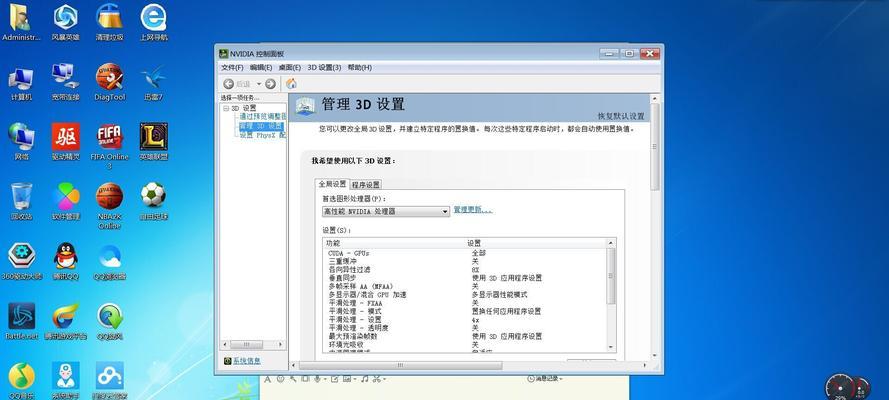
选择,在桌面上右键点击“查看”-“排列图标”确保,“显示桌面图标”选项已勾选。
2.恢复默认桌面设置
打开“控制面板”-“个性化”-“更改桌面图标”然后点击、,勾选需要显示的图标“应用”和“确定”。
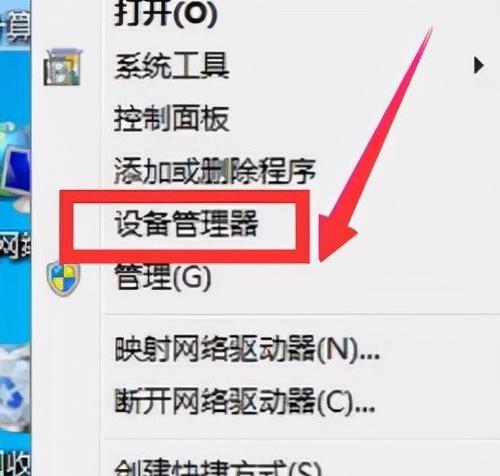
3.使用快捷键恢复图标
在桌面上按下“Ctrl”和“Shift”然后右键点击桌面并选择、键“刷新”看是否恢复了丢失的图标,。
4.重新启动资源管理器
按下“Ctrl”,“Alt”和“Delete”打开任务管理器、找到,组合键“Windows资源管理器”右键点击并选择、进程“重新启动”。
5.恢复系统图标
打开“控制面板”-“个性化”-“任务栏和导航属性”点击、“通知区域”中的“自定义”选择需要显示的图标,然后点击,“应用”和“确定”。
6.创建新的用户账户
打开“控制面板”-“用户账户”点击、“管理另一个账户”然后选择,“添加新用户账户”按照提示创建新的用户账户,。
7.更新操作系统
如果有,安装这些更新并重新启动电脑,检查系统是否有可用的更新。
8.安全模式下恢复
在启动过程中按下F8键进入安全模式、重启电脑,然后进行图标恢复操作。
9.恢复系统到之前的时间点
打开“控制面板”-“还原中心”选择一个恢复点,并按照提示进行系统还原、。
10.安全软件扫描
查杀可能导致图标消失的恶意软件,运行安全软件进行系统全盘扫描。
11.检查病毒感染
清除任何病毒或恶意软件,使用权威的杀毒软件对电脑进行全盘扫描。
12.修复操作系统
如,运行系统自带的修复工具“系统文件检查器”或“修复安装”修复可能出现的系统文件错误、。
13.检查图标目录
导航到,打开资源管理器“C:\Users\用户名\AppData\Local\Microsoft\Windows\Explorer”查看是否有图标文件存在,目录。
14.重新安装应用程序
尝试重新安装该程序、以恢复相关的图标,如果某个特定程序的图标丢失。
15.寻求专业帮助
他们可能会提供更高级的解决方案、建议寻求专业人士的帮助、如果以上方法无法解决问题。
但大多数情况下可以通过简单的步骤解决,电脑图标消失问题可能由各种原因引起。使电脑重新回到正常使用状态、本文介绍了一些常见的解决方法、希望能帮助读者恢复丢失的电脑图标。建议寻求专业技术人员的支持和帮助,如果问题依然存在。
版权声明:本文内容由互联网用户自发贡献,该文观点仅代表作者本人。本站仅提供信息存储空间服务,不拥有所有权,不承担相关法律责任。如发现本站有涉嫌抄袭侵权/违法违规的内容, 请发送邮件至 3561739510@qq.com 举报,一经查实,本站将立刻删除。
- 站长推荐
- 热门tag
- 标签列表