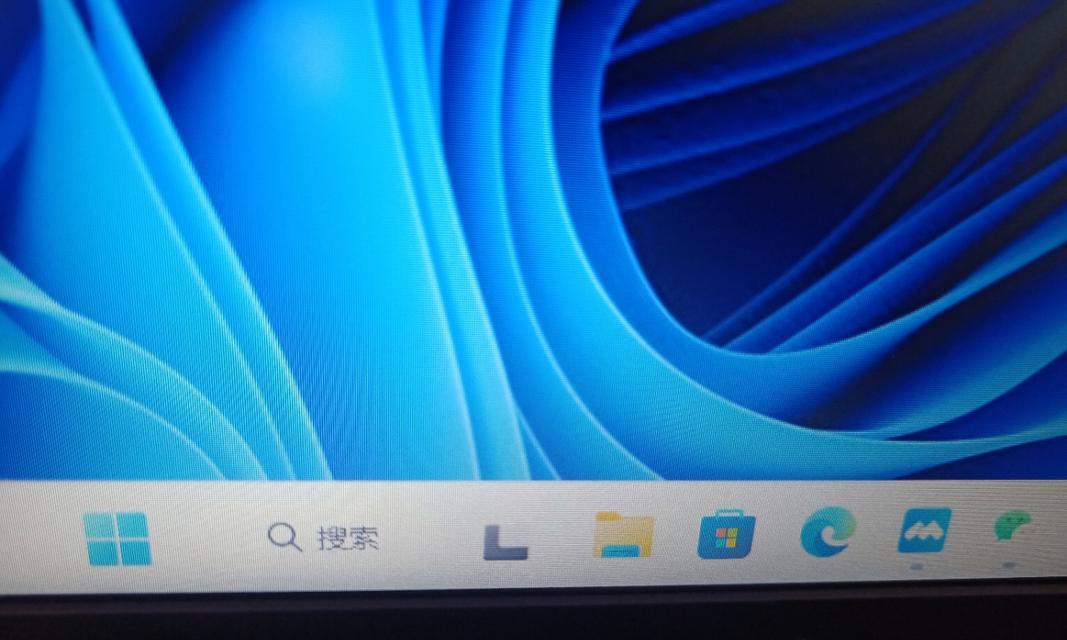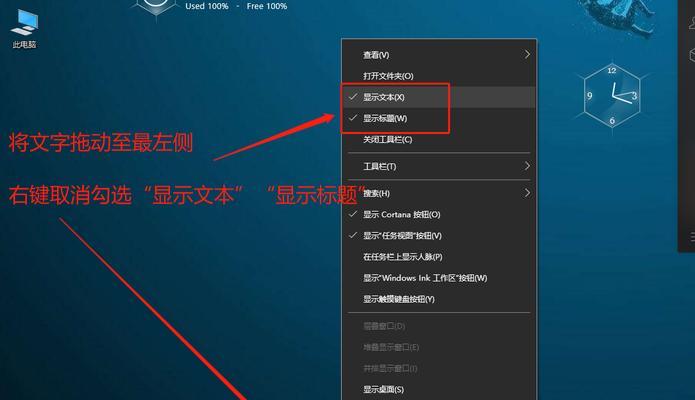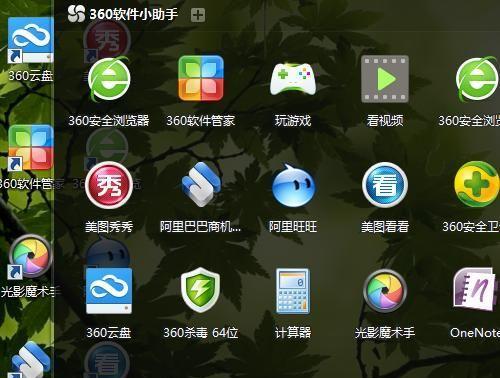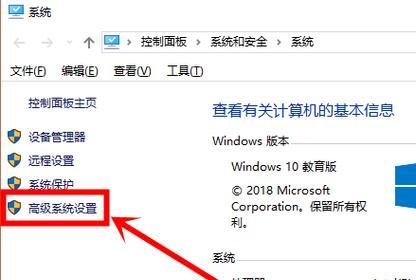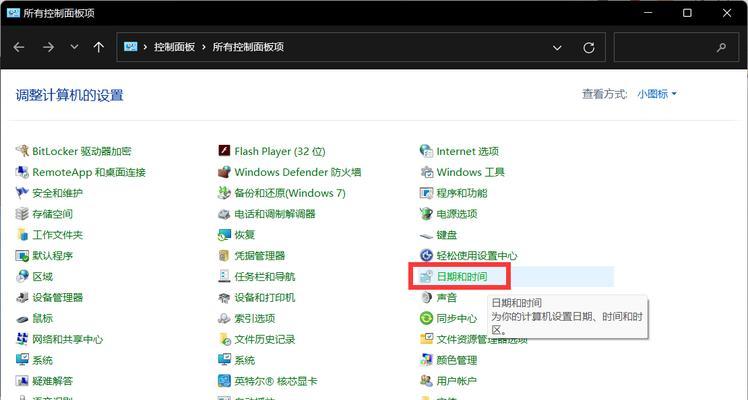Windows11任务栏调至左侧(简单操作,个性定制,尽享Windows11新功能)
任务栏的位置调整功能成为用户关注的焦点之一、随着Windows11的发布。以提升操作效率和个性化体验,在Windows11中,用户可以将任务栏从传统的底部位置调整到左侧。并分享一些有关调整任务栏位置的技巧和注意事项、本文将为您详细介绍如何在Windows11中将任务栏调至左侧。
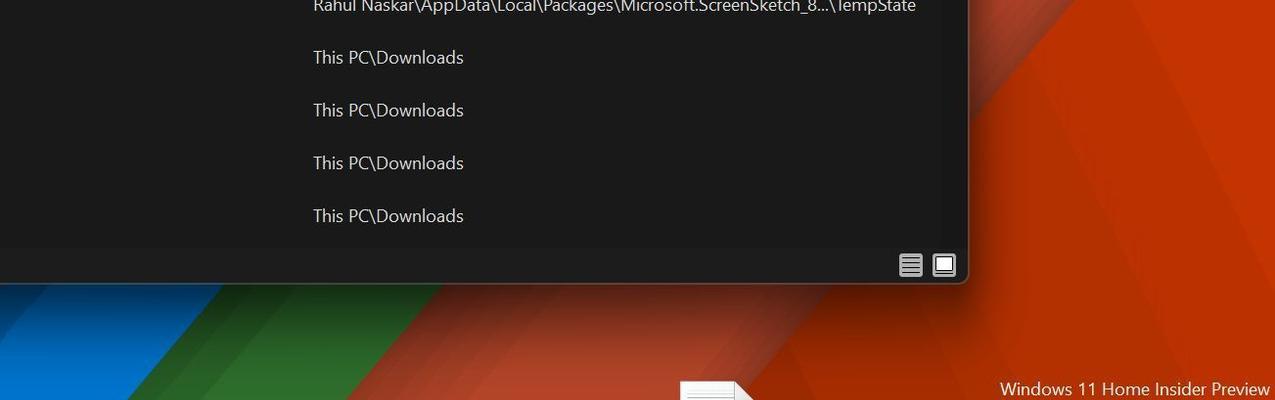
打开“设置”应用
首先需要打开Windows11的、要将任务栏调整至左侧“设置”应用。然后选择,点击屏幕左下角的Windows图标“设置”即可进入设置界面,图标。
选择“个性化”选项
在“设置”可以看到多个选项、界面中,选择“个性化”选项以进入个性化设置页面。

点击“任务栏”选项
点击,可以看到多个设置选项、在个性化设置页面中“任务栏”选项以进入任务栏相关设置页面。
在“任务栏位置”下拉菜单中选择“左侧”
可以看到、在任务栏相关设置页面中“任务栏位置”选择,选项,点击下拉菜单“左侧”作为任务栏的位置。
调整任务栏图标大小
可以通过滑动条或者直接点击,在任务栏相关设置页面中“更改图标大小”来调整任务栏上图标的大小,以适应左侧任务栏的布局、选项。
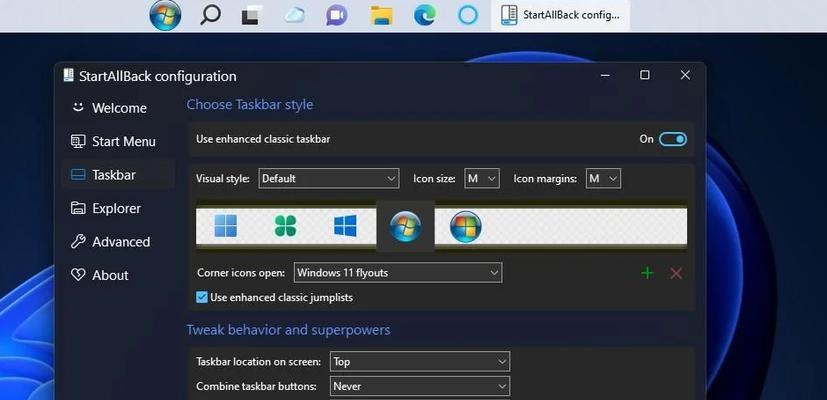
启用或禁用自动隐藏任务栏
用户可以选择是否启用自动隐藏任务栏的功能,在任务栏相关设置页面中。提升操作效率,自动隐藏任务栏可以最大化工作区域。
调整通知区域图标的显示方式
用户可以通过点击,在任务栏相关设置页面中“选择哪些图标显示在任务栏上”来调整通知区域图标的显示方式,选项。并可以通过点击,用户可以自定义显示哪些常用图标“选择哪些图标显示在通知区域”进一步定制通知区域的显示内容,的链接。
将快捷方式固定到左侧任务栏
用户可以通过拖拽程序图标到左侧任务栏来将其固定在任务栏上。提高工作效率,这样可以快速启动常用程序。
调整任务栏上的应用程序顺序
用户可以通过拖拽任务栏上的图标来调整应用程序的顺序。将最常用的应用程序放置在最方便的位置,这样可以根据个人习惯和使用频率。
利用任务栏上的搜索功能
用户可以直接使用任务栏上的搜索功能,文件和设置等,快速搜索和启动应用程序、在左侧任务栏中。
注意事项:多显示器设置
调整任务栏位置时需要注意不同显示器上的任务栏设置、对于使用多显示器的用户。用户可以根据需求来配置各个显示器上的任务栏,Windows11提供了灵活的多显示器支持。
注意事项:经典应用模式兼容性
例如图标显示异常,Windows11的左侧任务栏与一些经典应用程序可能存在兼容性问题,布局错乱等。需注意并及时更新或替换不兼容的应用程序、用户在调整任务栏位置时。
注意事项:调整适应习惯
尤其是对于习惯了底部任务栏的用户,将任务栏调整至左侧可能需要一段时间来适应新的操作方式。可能会有些不习惯,用户会逐渐享受到左侧任务栏带来的便利和个性化体验,但随着时间的推移,在刚开始使用左侧任务栏时。
小技巧:任务栏隐藏
用户可以将鼠标悬停在任务栏的边缘处,在左侧任务栏上,以实现任务栏的自动隐藏。让视野更加宽阔、这样可以进一步最大化工作区域。
提升操作效率并享受个性化体验、通过本文介绍的步骤和技巧,用户可以轻松将Windows11的任务栏调整至左侧。还是对于希望尝试新功能的用户来说,调整任务栏位置都是一项简单而有趣的操作、无论是对于习惯了左侧任务栏的用户。并根据个人偏好进行个性化定制、让Windows11完全适应您的需求,尝试调整任务栏位置。
版权声明:本文内容由互联网用户自发贡献,该文观点仅代表作者本人。本站仅提供信息存储空间服务,不拥有所有权,不承担相关法律责任。如发现本站有涉嫌抄袭侵权/违法违规的内容, 请发送邮件至 3561739510@qq.com 举报,一经查实,本站将立刻删除。
- 站长推荐
- 热门tag
- 标签列表