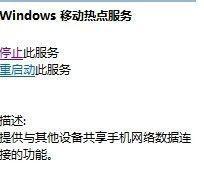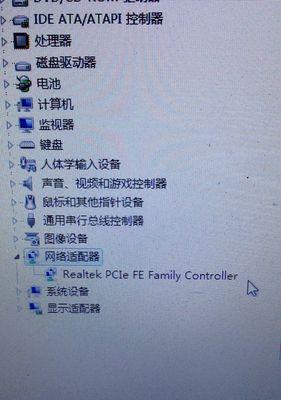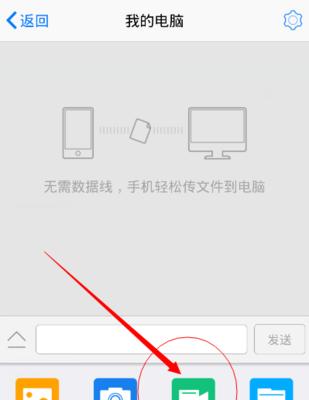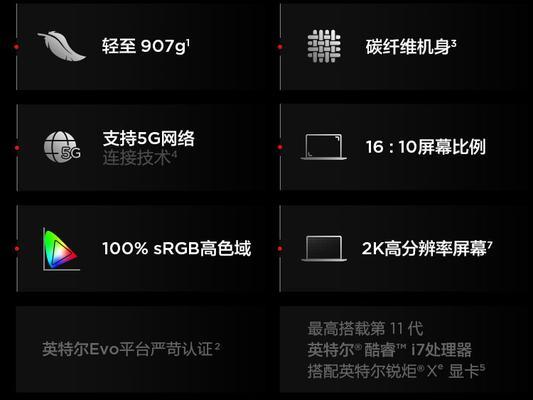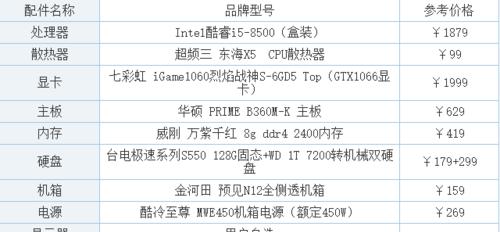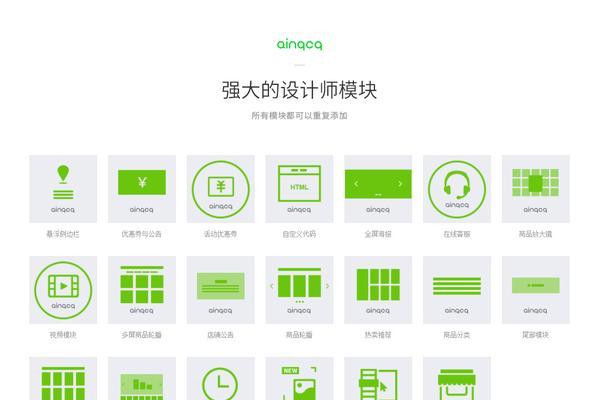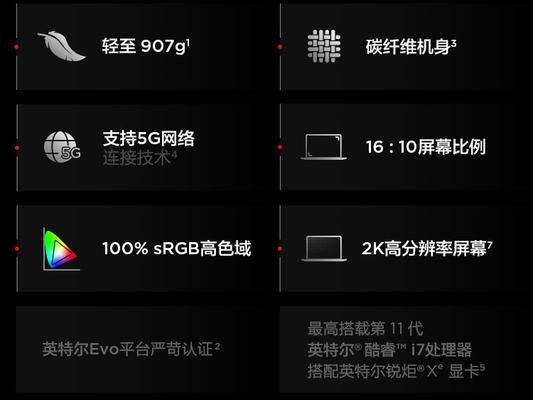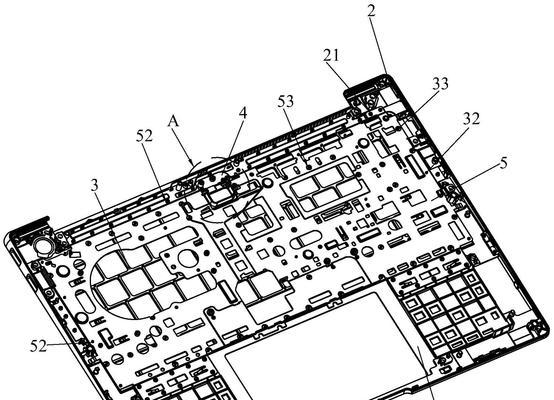Win11无线网络连接(Win11系统的无线网络连接设置详解,助你畅快上网!)
拥有许多令人激动的新功能、Win11作为微软最新发布的操作系统。其中之一就是无线网络连接。以便您能够轻松地享受无线上网的便利、在本文中、我们将详细介绍如何在Win11系统上连接到无线网络、并解释设置中的各个选项。
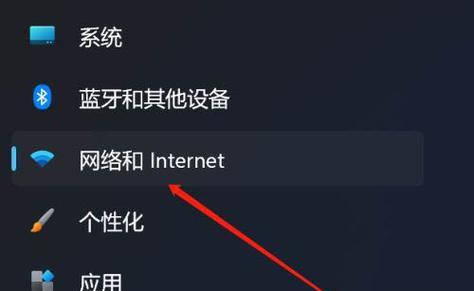
1.检查无线网卡状态与驱动程序更新
并且驱动程序是最新的,在Win11系统中连接到无线网络之前、首先需要确保您的电脑上安装了无线网卡。
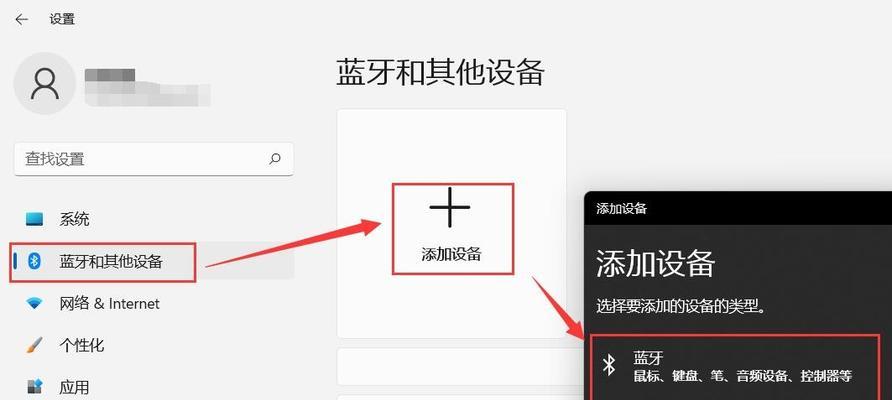
2.打开网络和Internet设置
右键单击网络图标,在Win11系统的任务栏上,并选择“打开网络和Internet设置”来打开相关设置界面。
3.选择“Wi-Fi”选项
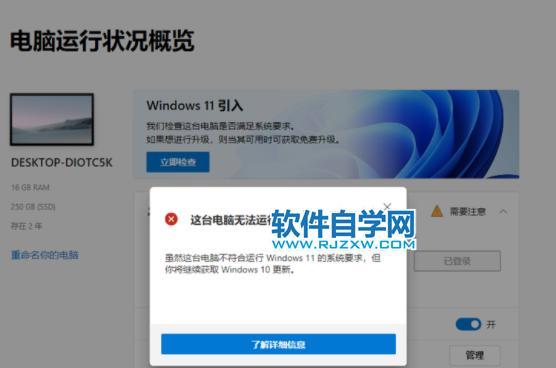
选择左侧菜单栏中的,在网络和Internet设置界面中“Wi-Fi”以进入Wi,选项-Fi设置页面。
4.打开Wi-Fi并搜索可用网络
在Wi-将,Fi设置页面中“Wi-Fi”并等待系统自动搜索可用的无线网络、选项切换为打开状态。
5.选择要连接的无线网络
并点击,在搜索到的无线网络列表中、选择您要连接的无线网络“连接”按钮。
6.输入网络密码
系统将提示您输入密码、如果您要连接的无线网络需要密码。点击,输入正确的密码后“下一步”。
7.配置网络连接项
选择适合自己的网络连接项、限制连接等,例如自动连接、根据个人需求。
8.等待连接完成
等待一段时间直到连接完成,系统将会自动连接到您选择的无线网络。
9.检查网络连接状态
确保无线网络的状态显示为、打开网络设置界面“已连接”。
10.配置进一步的无线网络设置
在Wi-修改网络名称等,Fi设置页面中,例如忘记网络,您还可以进行进一步的无线网络配置。
11.解决连接问题
可以通过点击、如果您在连接过程中遇到问题“网络故障排除”按钮来解决常见的无线网络连接问题。
12.设置网络优先级
您可以设置网络优先级、如果您身处多个无线网络覆盖的区域,以确保系统自动连接到您的网络。
13.控制其他无线设备的访问权限
以保障网络安全,Win11系统还提供了控制其他无线设备对您电脑访问权限的选项。
14.了解其他网络功能
Win11系统还提供了许多其他的网络功能、如移动热点、除了基本的无线网络连接外、值得您进一步了解和体验、代理等。
15.小结
您已经学会了如何在Win11系统上连接到无线网络、通过本文的指引。并在任何时候享受畅快的上网体验,遵循上述步骤、您可以轻松地连接到可用的无线网络。定期更新系统和驱动程序、以确保网络的稳定性和安全性,记得保持网络安全。祝您愉快上网!
版权声明:本文内容由互联网用户自发贡献,该文观点仅代表作者本人。本站仅提供信息存储空间服务,不拥有所有权,不承担相关法律责任。如发现本站有涉嫌抄袭侵权/违法违规的内容, 请发送邮件至 3561739510@qq.com 举报,一经查实,本站将立刻删除。
- 站长推荐
- 热门tag
- 标签列表