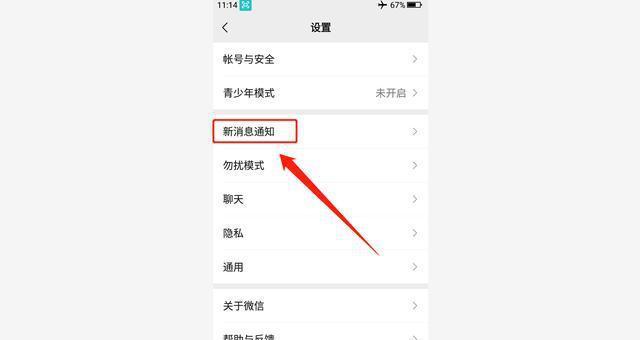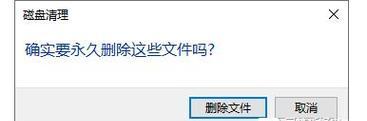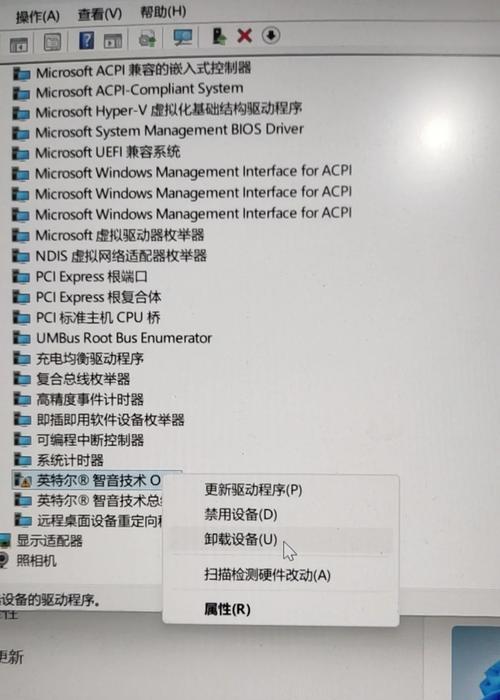Mac电脑的截屏技巧(轻松掌握Mac电脑截屏方法,提升工作效率)
制作教程或与他人分享,在日常工作和学习中,我们经常需要截屏来保存重要信息。其截屏功能也非常强大,Mac电脑作为一款流行的操作系统。帮助您轻松实现各种截屏需求,本文将为大家介绍Mac电脑的截屏技巧,提高工作效率。
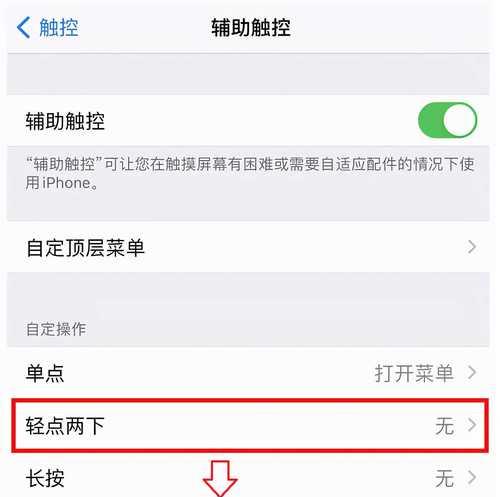
全屏截图
可用于捕捉整个屏幕的内容、全屏截图是最基本的截屏方式。
指定窗口截图
无需再进行后续裁剪操作、通过指定窗口截图功能,您可以快速捕捉某个特定窗口的内容。

选定区域截图
自由选择所需区域,如果您只需要截取屏幕上的某个特定区域,可以使用选定区域截图功能。
延时截图
帮助您捕捉到更准确的画面,延时截图功能可以让您在一定时间内准备好需要截图的内容。
截取菜单栏
可使用截取菜单栏功能、如果您需要截取菜单栏的内容,方便快捷。
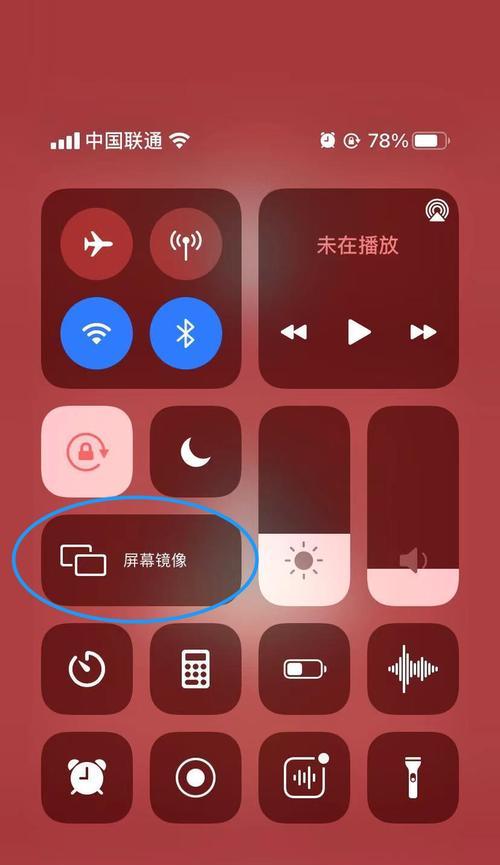
使用快捷键截图
掌握这些快捷键将极大地提高您的工作效率,Mac电脑提供了一系列快捷键来实现不同类型的截图。
在截图中添加标注
可以在截图中添加文字,Mac电脑内置了一些标注工具,箭头、矩形等标注,方便您更好地表达所需内容。
将截图保存至剪贴板
节省了保存截图文件的步骤,通过将截图保存至剪贴板,您可以方便地将其粘贴到其他应用程序中。
使用预览工具编辑截图
调整亮度,Mac电脑自带的预览工具提供了丰富的编辑功能,您可以在截图后进行裁剪,对比度等操作。
利用iCloud进行截图同步
您可以在多台设备上进行同步,通过将截图保存至iCloud、方便您随时随地访问截图文件。
使用第三方应用程序增强功能
Mac电脑上还有许多优秀的第三方应用程序,可以提供更多强大的截屏功能,除了系统自带的截屏工具。
在截图中录制屏幕
Mac电脑还可以录制屏幕活动、除了截取静态图像,帮助您制作教程、演示等。
截图与屏幕分享
截图后,方便快捷,社交媒体等方式分享给他人,您可以直接通过邮件。
解决截图无法保存的问题
有时候,本段将为您介绍一些解决方案,您可能会遇到截图无法保存的问题。
相信您已经掌握了各种类型的截屏方法、通过学习本文介绍的Mac电脑截屏技巧。将会极大地提高您的工作效率和创造力,合理运用这些技巧。希望本文对您有所帮助。
版权声明:本文内容由互联网用户自发贡献,该文观点仅代表作者本人。本站仅提供信息存储空间服务,不拥有所有权,不承担相关法律责任。如发现本站有涉嫌抄袭侵权/违法违规的内容, 请发送邮件至 3561739510@qq.com 举报,一经查实,本站将立刻删除。
- 站长推荐
- 热门tag
- 标签列表