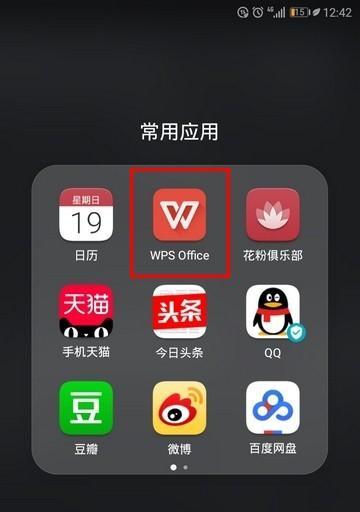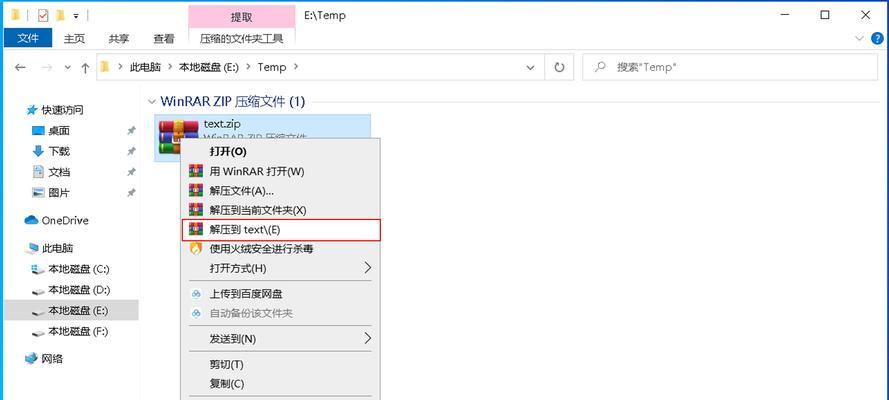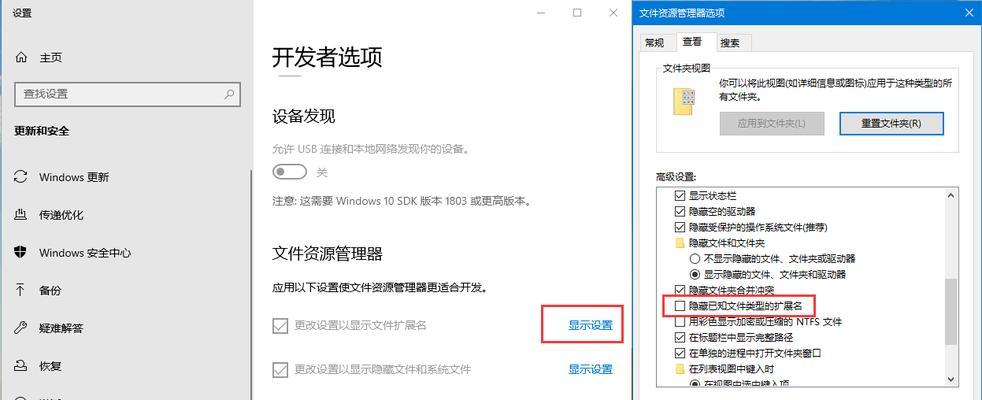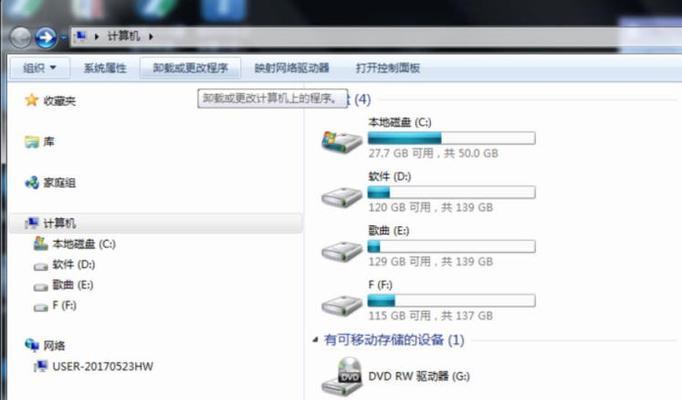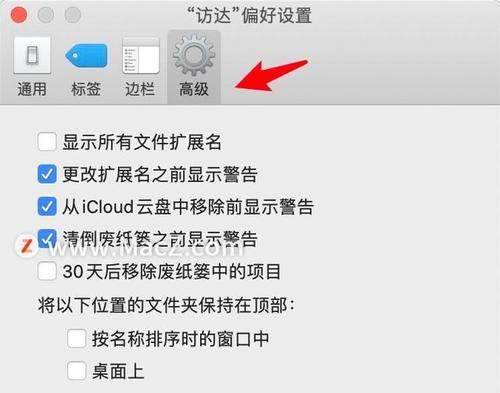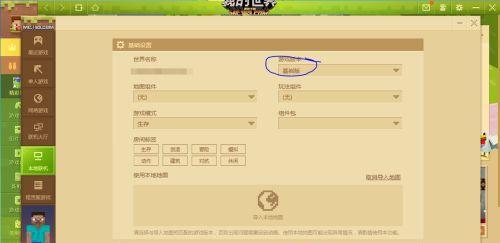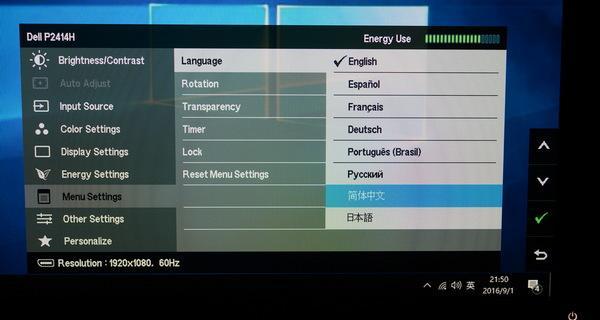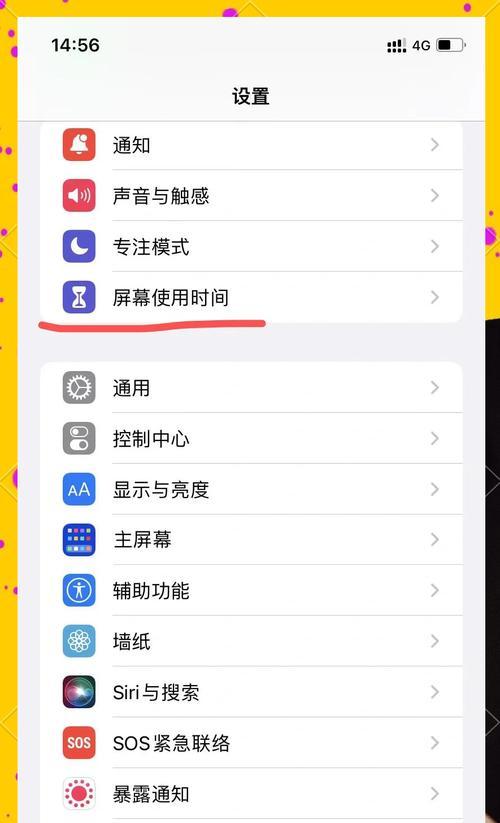Windows10下如何显示文件后缀名(简单步骤教你在Windows10中显示文件后缀名)
默认情况下、在Windows10操作系统中,文件的后缀名是隐藏的。因为它能够帮助他们更好地识别文件类型,然而、显示文件的后缀名是很重要的、对于一些用户来说。本文将介绍在Windows10中如何显示文件后缀名的简单步骤。
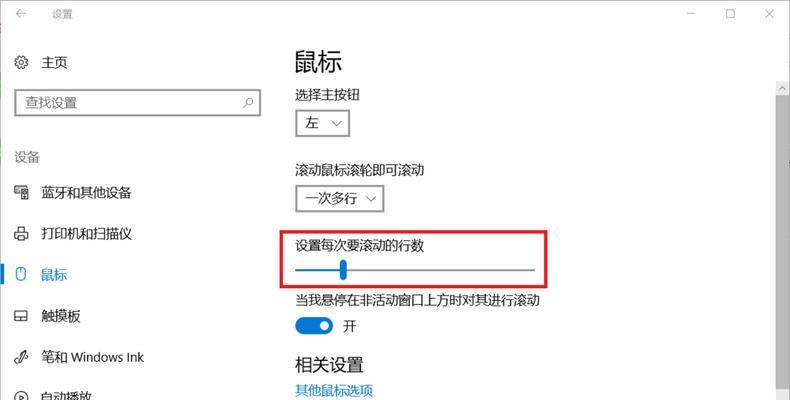
1.打开文件资源管理器:
可以通过点击任务栏底部的、在Windows10中“资源管理器”图标或者按下Win键+E键来打开文件资源管理器。文件资源管理器是我们用来管理和浏览计算机中的文件和文件夹的工具。
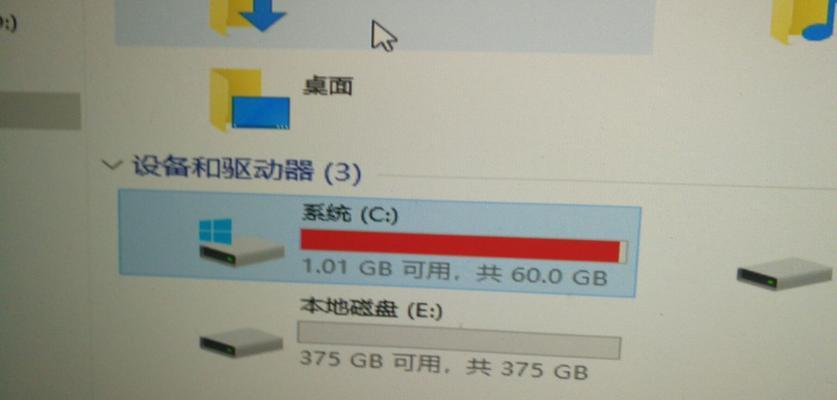
2.进入“查看”选项卡:
点击菜单栏上的,一旦打开文件资源管理器“查看”选项卡。这个选项卡包含了一系列与文件的显示和布局相关的设置。
3.找到“选项”按钮:
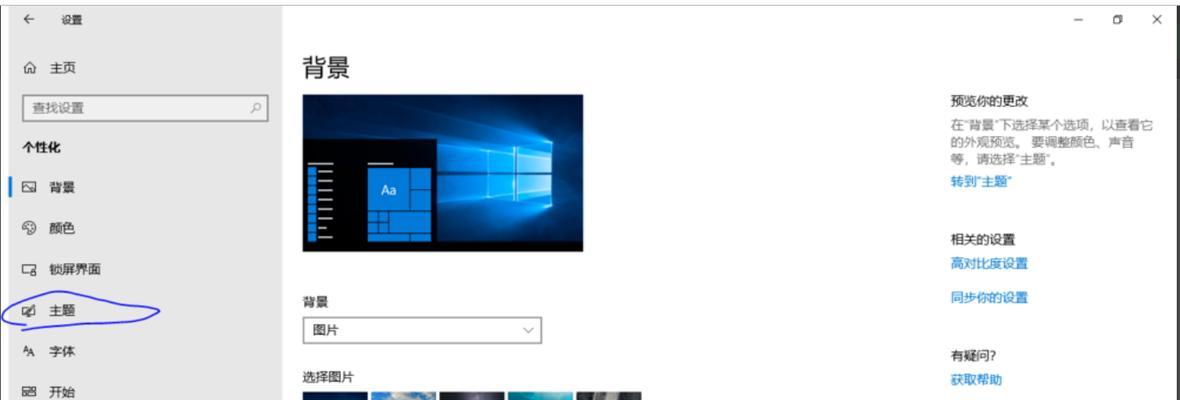
在“查看”可以看到一个名为、选项卡中“选项”点击它以进入更高级的设置页面,的按钮。
4.进入“文件夹选项”窗口:
点击“选项”会弹出一个名为,按钮后“文件夹选项”可以用于控制文件资源管理器的行为,的窗口,这个窗口中包含了一些全局设置。
5.选择“查看”选项卡:
在“文件夹选项”点击顶部的,窗口中“查看”这个选项卡提供了一些与文件和文件夹显示相关的设置选项,选项卡。
6.取消勾选“隐藏已知文件类型的扩展名”:显示文件后缀名
在“查看”可以看到一个名为,选项卡中“隐藏已知文件类型的扩展名”取消它前面的勾选框,的选项。Windows10将会显示所有文件的后缀名、这样一来。
7.点击“应用”按钮:
点击、在完成上述设置后“应用”按钮以保存更改。还可以点击,如果需要“确定”按钮来关闭“文件夹选项”窗口。
8.刷新文件资源管理器:
需要刷新文件资源管理器,为了使刚刚进行的设置生效。可以通过按下F5键或者关闭并重新打开文件资源管理器来实现。
9.浏览文件夹:查看文件后缀名
现在,你将会注意到文件列表中的文件已经显示了它们的后缀名、再次打开任意一个文件夹。这对于区分不同文件类型将会更加方便。
10.修改文件后缀名:避免误操作
显示文件后缀名也使得我们能够手动修改文件的后缀名。我们需要谨慎操作,然而,确保不会意外地修改了文件的扩展名。
11.文件后缀名的作用:了解不同文件类型
对于计算机和用户来说都具有重要的意义、文件后缀名代表了文件的类型和格式。我们可以更好地识别和处理不同类型的文件,通过显示文件后缀名。
12.需要注意的问题:避免误解和误操作
如误解文件类型和潜在的安全风险等、尽管显示文件后缀名在某些情况下非常有用,但是我们也需要注意一些问题。要谨慎对待文件后缀名的显示设置。
13.各种文件后缀名:了解常见的文件类型
它们拥有特定的后缀名,对于一些常见的文件类型。我们能够更好地理解和管理我们计算机中的各种文件、通过熟悉这些后缀名。
14.个性化显示设置:根据需求进行调整
以便更好地管理文件和文件夹,可以根据个人需求进行调整,除了显示所有文件的后缀名、Windows10还提供了更多个性化的显示设置选项。
15.显示文件后缀名的重要性:
显示文件后缀名对于Windows10用户来说是非常重要的、在总体上。避免误解和混淆,它可以提高操作效率,同时也能让我们更好地管理和识别各种文件。
我们可以在Windows10中轻松地显示文件的后缀名、通过简单的步骤。这个简单的设置对于提高操作效率和更好地管理文件非常有帮助。都可以从显示文件后缀名中获得很多益处,无论是专业人士还是普通用户。
版权声明:本文内容由互联网用户自发贡献,该文观点仅代表作者本人。本站仅提供信息存储空间服务,不拥有所有权,不承担相关法律责任。如发现本站有涉嫌抄袭侵权/违法违规的内容, 请发送邮件至 3561739510@qq.com 举报,一经查实,本站将立刻删除。
- 站长推荐
- 热门tag
- 标签列表