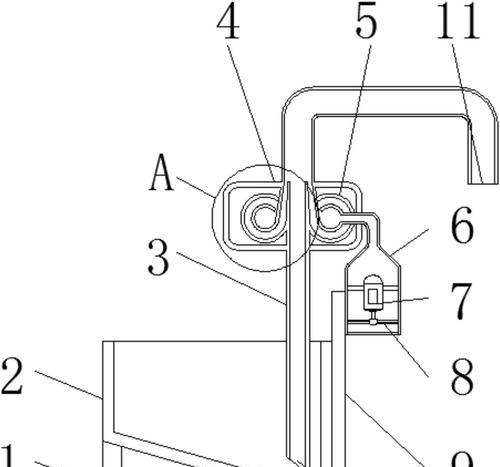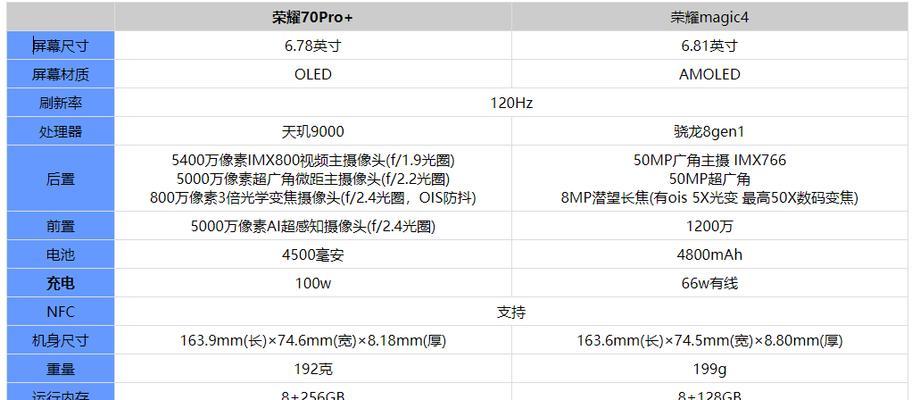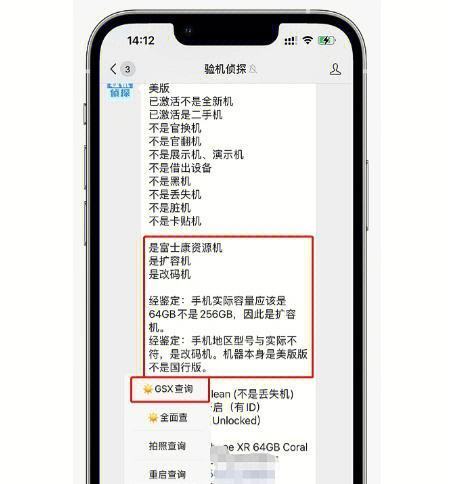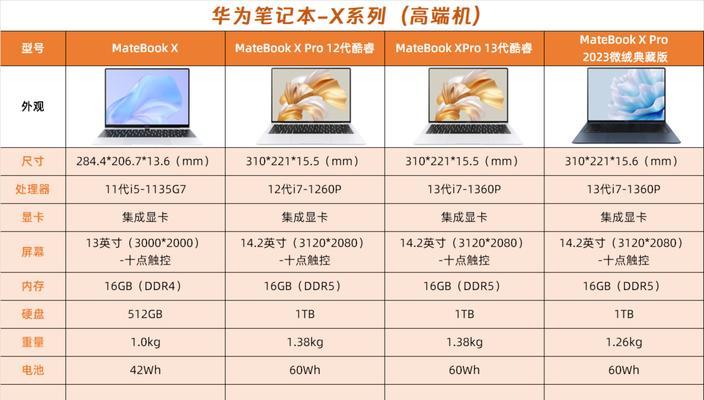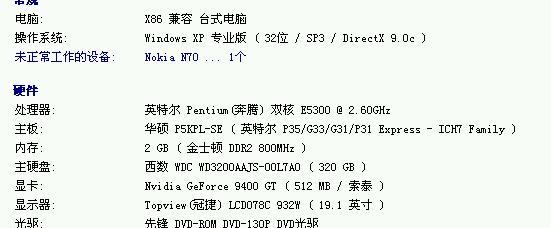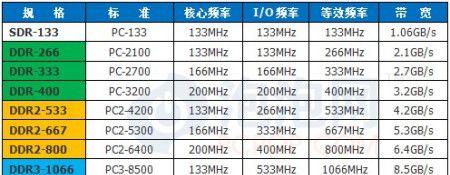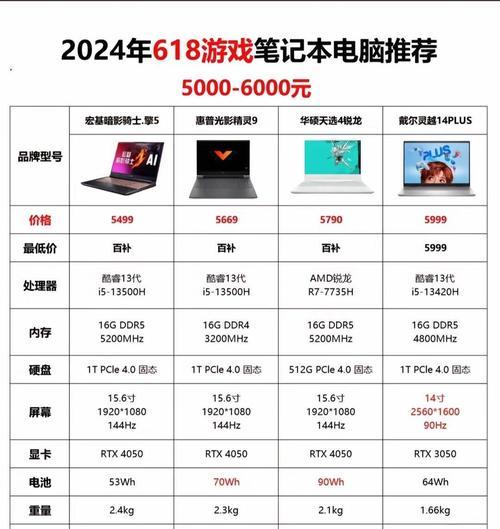Win10系统如何显示隐藏的文件夹(简易教程帮助你掌握显示隐藏文件夹的技巧)
很多用户可能会遇到需要显示或隐藏某些文件夹的情况,随着Win10操作系统的普及。帮助大家更好地管理自己的文件资源,本文将向大家介绍如何在Win10系统中显示和隐藏文件夹。

1.打开文件资源管理器

进入文件资源管理器界面,在桌面或任务栏上找到文件资源管理器的图标并双击打开。
2.进入“查看”选项卡
点击顶部菜单栏的,在文件资源管理器界面中“查看”即可进入相关设置页面,选项卡。
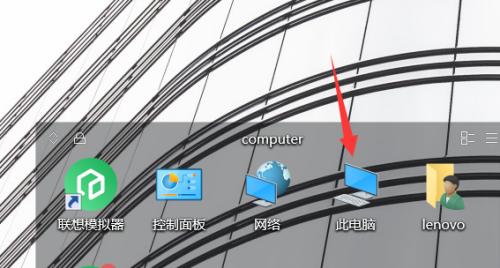
3.点击“选项”按钮
在“查看”找到工具栏中的、选项卡中“选项”点击打开,按钮“文件夹选项”对话框。
4.切换到“查看”选项卡
在“文件夹选项”切换到,对话框中“查看”该选项卡包含了与文件夹显示相关的设置、选项卡。
5.显示隐藏文件和文件夹
在“查看”找到、选项卡中“文件夹和驱动器、隐藏文件”选择,选项“文件夹和驱动器,显示隐藏的文件”。
6.隐藏已知文件类型的扩展名
在“查看”找到,选项卡中“隐藏已知文件类型的扩展名”取消勾选该选项,选项。
7.显示系统保护的操作系统文件
在“查看”找到,选项卡中“不显示隐藏的受保护的操作系统文件(推荐)”取消勾选该选项,选项。
8.隐藏空的驱动器
在“查看”找到,选项卡中“隐藏空的驱动器”选择,选项“是”。
9.显示隐藏的文件夹
在“查看”找到,选项卡中“隐藏已知文件类型的扩展名”下方的“应用于文件夹”点击打开、按钮“更改文件夹和搜索选项”对话框。
10.选择需要显示的文件夹
在“更改文件夹和搜索选项”点击、对话框中“显示已隐藏的文件夹”。
11.隐藏指定文件夹
在“更改文件夹和搜索选项”点击,对话框中“隐藏已知文件类型的扩展名”下方的“应用于文件夹”选择要隐藏的文件夹,按钮。
12.隐藏操作系统文件
在“更改文件夹和搜索选项”点击、对话框中“隐藏已知文件类型的扩展名”下方的“应用于文件夹”选择,按钮“隐藏保护的操作系统文件”。
13.恢复默认设置
在“查看”找到、选项卡中“恢复默认设置”点击恢复到系统默认的文件夹显示设置,按钮。
14.确认设置生效
点击、完成以上设置后“确定”关闭,按钮“文件夹选项”使设置生效、对话框。
15.
我们可以方便地在Win10系统中显示和隐藏文件夹,通过本文介绍的方法。灵活运用这些设置、可以更好地管理自己的文件资源,根据自己的需求。以免误删除重要文件,记得合理使用文件夹显示和隐藏功能。
本文详细介绍了在Win10系统中如何显示和隐藏文件夹。用户可以轻松实现对文件夹的显示和隐藏,通过按照以上步骤进行设置。建议用户在操作时谨慎、然而,并合理使用该功能,为了避免误删除或遗忘隐藏的文件夹。
版权声明:本文内容由互联网用户自发贡献,该文观点仅代表作者本人。本站仅提供信息存储空间服务,不拥有所有权,不承担相关法律责任。如发现本站有涉嫌抄袭侵权/违法违规的内容, 请发送邮件至 3561739510@qq.com 举报,一经查实,本站将立刻删除。
- 上一篇: 小米与华为手机(对比小米与华为手机的性能、拍照、价格和用户口碑)
- 下一篇: 2023年手机热度排行榜
- 站长推荐
- 热门tag
- 标签列表