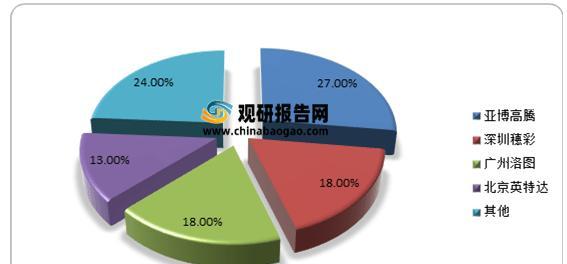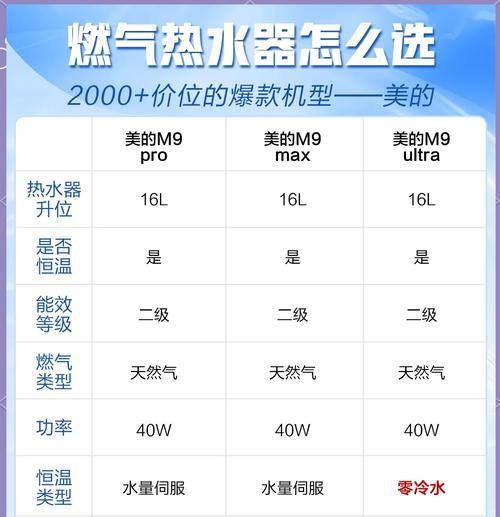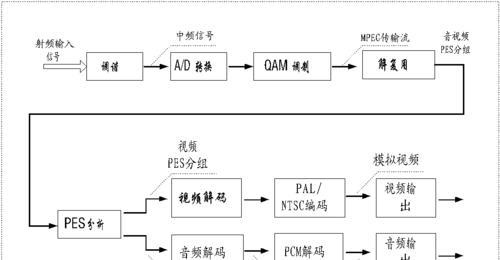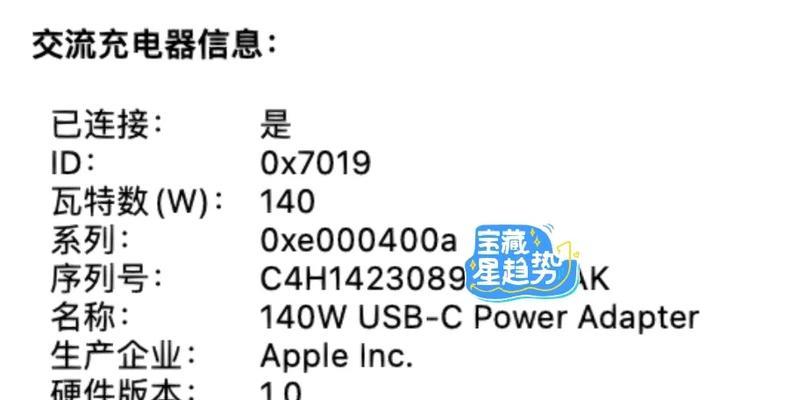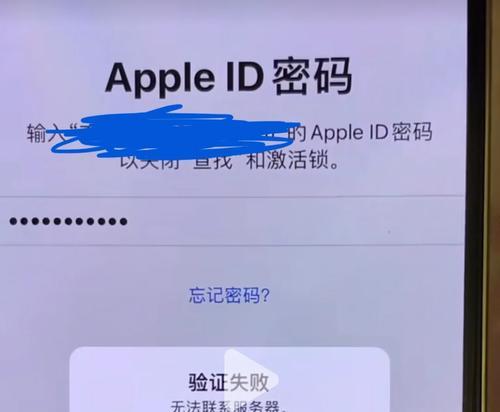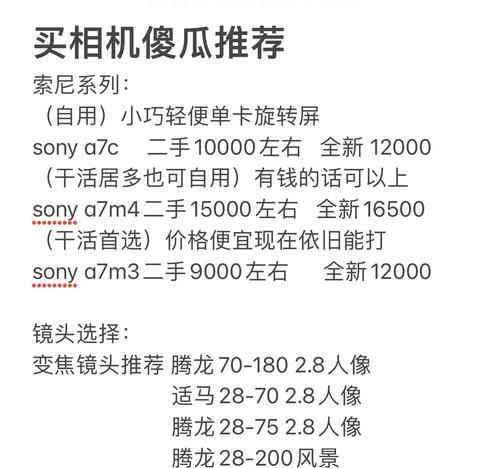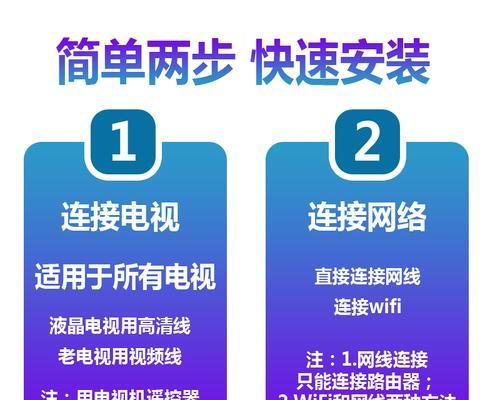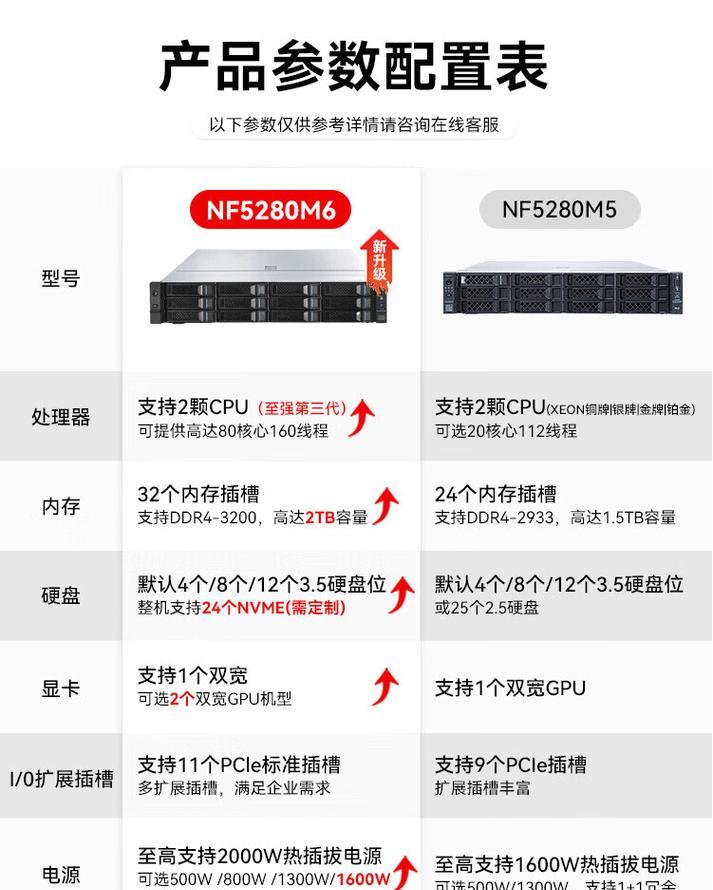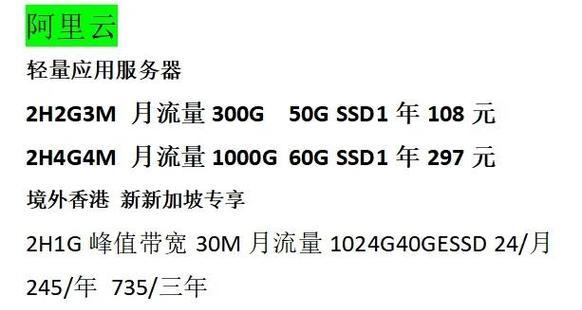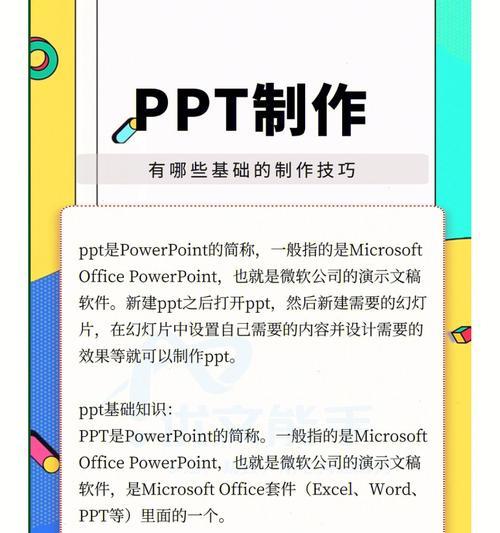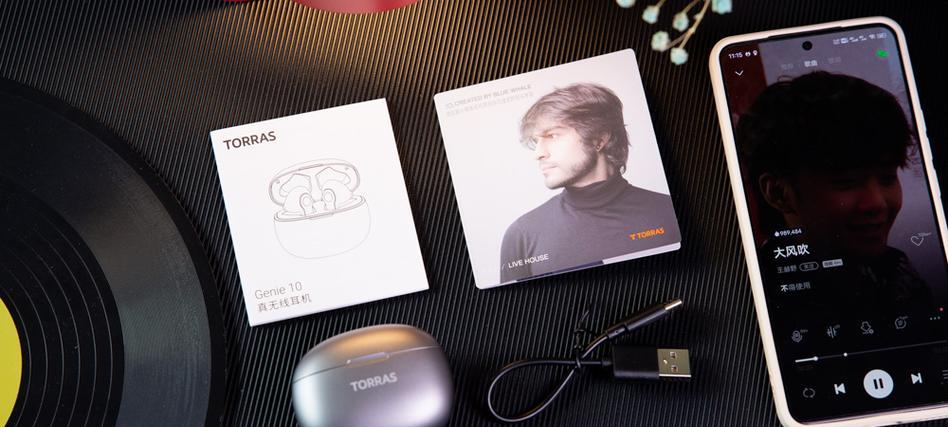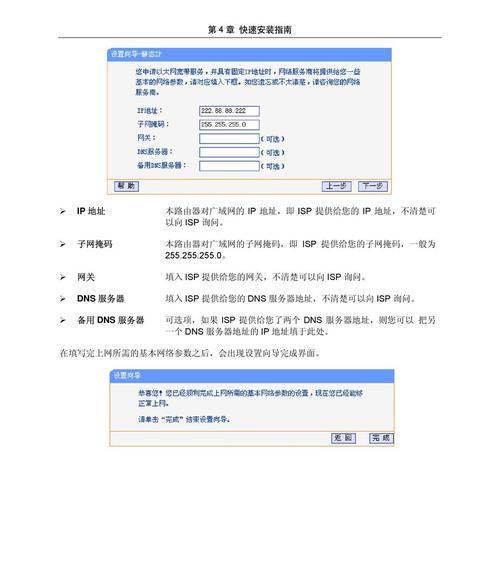如何删除Word文档中的空白页?(简单实用的方法帮你轻松解决空白页问题)
随着我们使用Word文档的频率增加,经常会遇到文档中出现多余的空白页,不仅影响美观,还浪费了打印纸张。本文将介绍一些简单实用的方法,帮助你快速删除Word文档中的空白页。
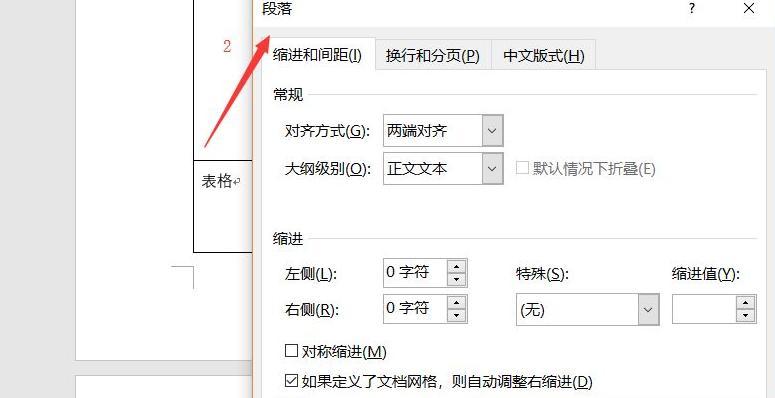
检查页面设置
检查分隔符
删除多余的换行符
调整间距
调整页眉页脚设置
使用Ctrl+Shift+G删除分节符
使用Ctrl+Shift+8显示/隐藏非打印字符
删除空白页的方法
1.检查页面设置
在“布局”选项卡中,点击“页面设置”,确保文档的纸张大小和页边距设置正确,避免造成多余的空白页。

2.检查分隔符
在需要删除空白页的位置,查看是否存在分隔符,如果有,将其删除。
3.删除多余的换行符
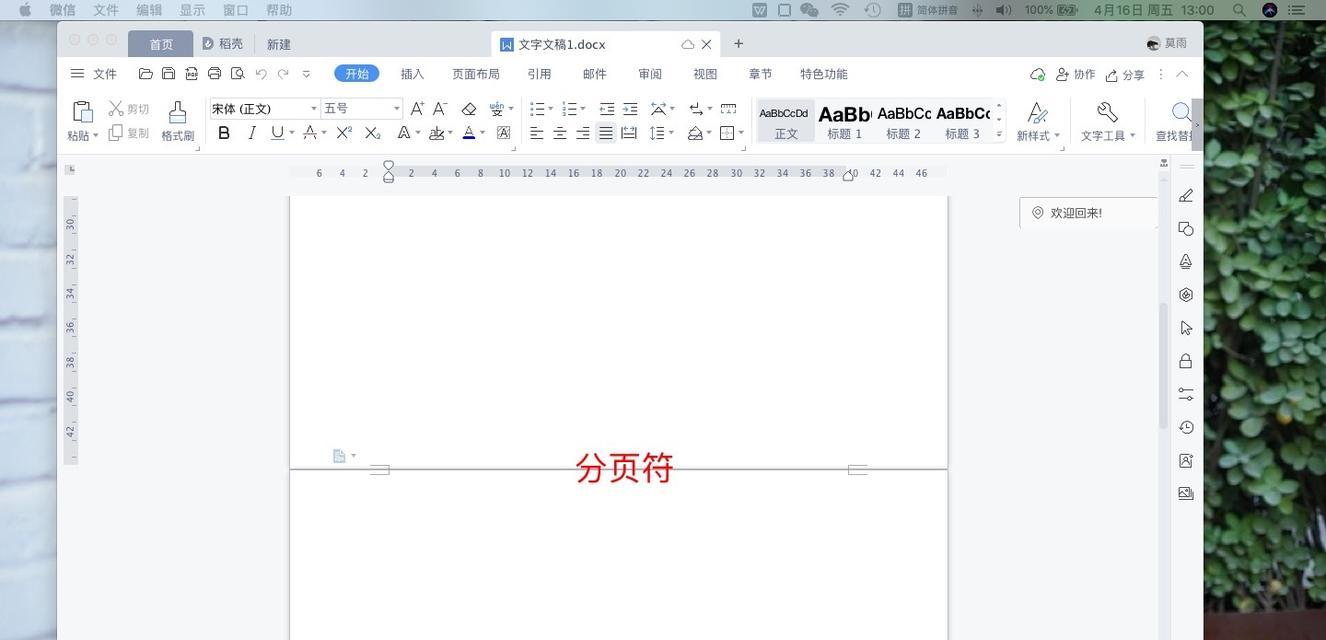
如果在文档中有连续的换行符,将光标定位于第一个换行符处,按下“删除”键,直到所有换行符都被删除。
4.调整间距
在需要删除空白页的中,右键点击,选择“”选项,在“间距”栏中调整段前和段后的数值为0,以缩短间距。
5.调整页眉页脚设置
在需要删除空白页的页面,双击页眉或页脚区域,查看是否存在多余的内容,如有,将其删除。
6.使用Ctrl+Shift+G删除分节符
将光标定位在需要删除分节符的页面,按下“Ctrl+Shift+G”组合键,选中分节符并删除,即可删除空白页。
7.使用Ctrl+Shift+8显示/隐藏非打印字符
通过点击“Ctrl+Shift+8”组合键,显示非打印字符,可以清晰地看到空白页的存在,并进行删除。
8.删除空白页的方法
通过以上方法,我们可以轻松删除Word文档中的空白页,提高文档的整洁度和可读性。
通过本文介绍的方法,相信大家已经学会了如何删除Word文档中的空白页。在编辑文档时,如果发现有多余的空白页出现,可以尝试使用以上方法进行删除。合理利用这些技巧,不仅可以提高文档的质量,还可以节约纸张资源,做到节约环保。希望本文对大家有所帮助!
版权声明:本文内容由互联网用户自发贡献,该文观点仅代表作者本人。本站仅提供信息存储空间服务,不拥有所有权,不承担相关法律责任。如发现本站有涉嫌抄袭侵权/违法违规的内容, 请发送邮件至 3561739510@qq.com 举报,一经查实,本站将立刻删除。
- 站长推荐
- 热门tag
- 标签列表