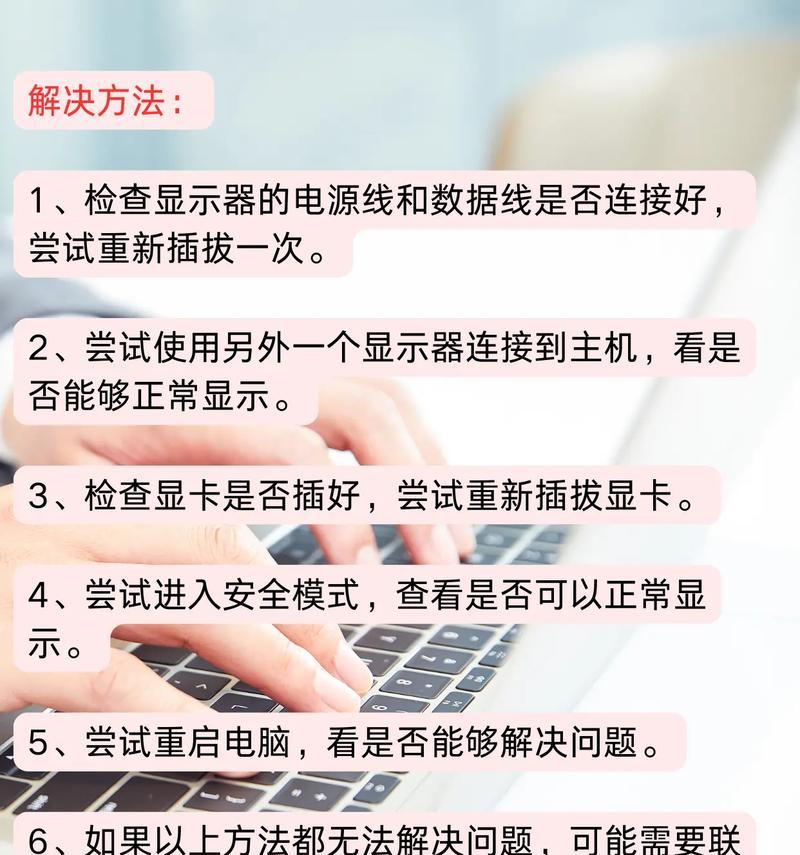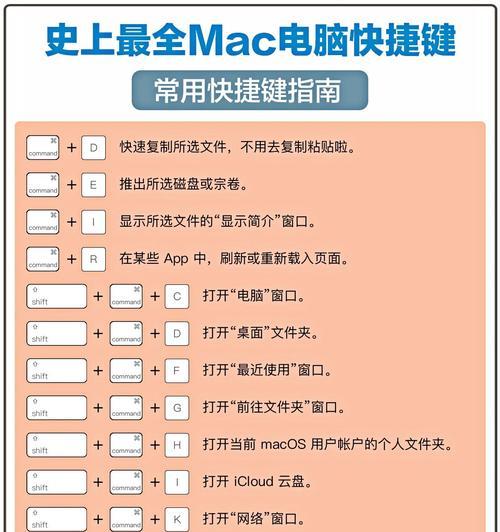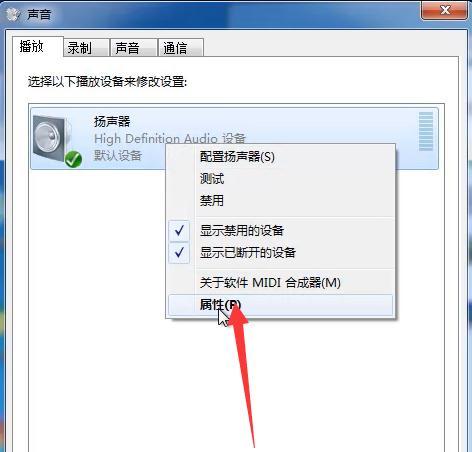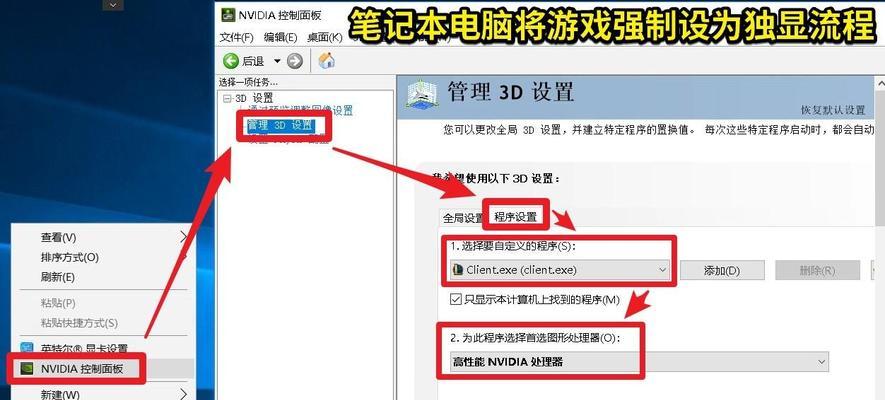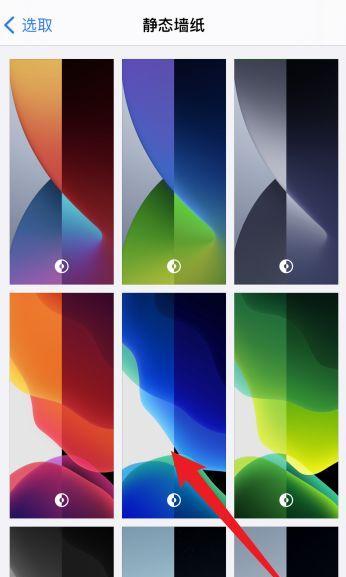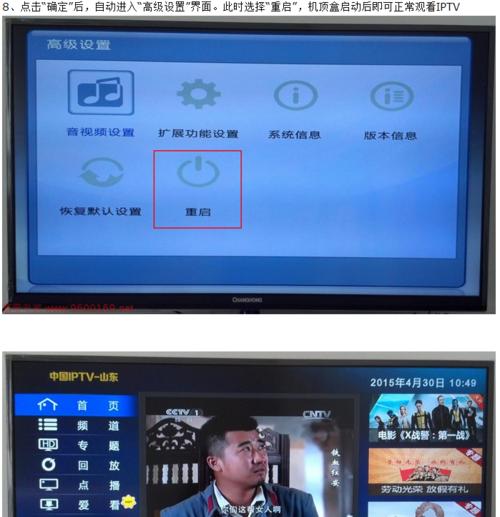1.选择合适的扫描选项
它能够快速地完成扫描任务,:惠普扫描打印一体机是现代办公环境中不可或缺的设备。很多用户对于如何正确使用惠普扫描打印一体机进行扫描操作存在困惑,然而。帮助用户轻松掌握扫描技巧、本文将详细介绍以惠普扫描打印一体机为主题的扫描教程。

1.选择合适的扫描选项
双面扫描、彩色扫描等、包括单面扫描,惠普扫描打印一体机提供了多种扫描选项。选择合适的扫描选项能够提高扫描效果,根据实际需求。

2.调整扫描设置
亮度、在进行扫描之前,如分辨率、对比度等,可以根据需要调整扫描设置。更准确的扫描结果、合理的扫描设置能够获得更清晰。
3.放置要扫描的文档

以保证扫描效果的准确性,并确保文档与扫描区域对齐、将要扫描的文档放置在惠普扫描打印一体机的扫描区域。
4.预览文档
建议先进行文档预览、在开始正式扫描之前。并进行必要的调整,预览能够帮助用户确认文档是否摆放正确。
5.开始扫描
点击扫描按钮开始扫描、确认文档准备就绪后。并生成相应的扫描文件,惠普扫描打印一体机会自动进行扫描。
6.保存扫描文件
惠普扫描打印一体机会提示保存扫描文件的位置和格式,扫描完成后。并点击保存按钮完成保存操作、根据需要选择保存路径和文件格式。
7.扫描多页文档
只需将下一张文档放置在扫描区域即可,如果要扫描多页文档。惠普扫描打印一体机会自动识别并连续扫描多页文档。
8.扫描至
惠普扫描打印一体机支持将扫描文件直接发送至。并输入目标邮箱地址即可完成操作,用户只需在扫描设置中选择该选项。
9.扫描至云存储
惠普扫描打印一体机还支持将扫描文件保存至云存储。即可将扫描文件保存至云端,并进行登录验证,用户只需在扫描设置中选择对应的云存储服务。
10.扫描至移动设备
便于随时随地查看和处理,惠普扫描打印一体机可以通过无线连接与移动设备进行连接、用户可以直接将扫描文件发送至手机或平板电脑。
11.扫描至PDF格式
便于文件的传输和打印,惠普扫描打印一体机支持将扫描文件保存为PDF格式。用户只需在保存设置中选择PDF格式即可。
12.扫描后的文件编辑
合并等,惠普扫描打印一体机提供了简单的文件编辑功能,如旋转,裁剪。以获得更好的文件效果,用户可以根据需要进行相应的编辑操作。
13.扫描质量调整
调整亮度等,如果发现扫描结果不理想,如增加分辨率、用户可以尝试调整扫描质量。不同类型的文档可能需要不同的扫描质量设置。
14.扫描后的文件管理
惠普扫描打印一体机会自动将扫描文件保存在指定位置,扫描完成后。重命名等操作,用户可以通过文件管理功能对扫描文件进行整理。
15.扫描故障排除
可能会遇到各种问题,在使用惠普扫描打印一体机进行扫描时。帮助用户解决扫描中遇到的问题、本文提供了一些常见故障的排除方法。
我们可以了解到以惠普扫描打印一体机为主题的扫描教程,:通过本文的介绍。放置文档,云存储等方式灵活处理扫描文件、调整扫描设置,预览文档等步骤,用户可以轻松掌握惠普扫描打印一体机的扫描技巧,并且可以通过保存,通过选择合适的扫描选项、发送至。本文还提供了一些实用的技巧和故障排除方法,帮助用户更好地利用惠普扫描打印一体机完成扫描任务,同时。
版权声明:本文内容由互联网用户自发贡献,该文观点仅代表作者本人。本站仅提供信息存储空间服务,不拥有所有权,不承担相关法律责任。如发现本站有涉嫌抄袭侵权/违法违规的内容, 请发送邮件至 3561739510@qq.com 举报,一经查实,本站将立刻删除。
- 站长推荐
- 热门tag
- 标签列表