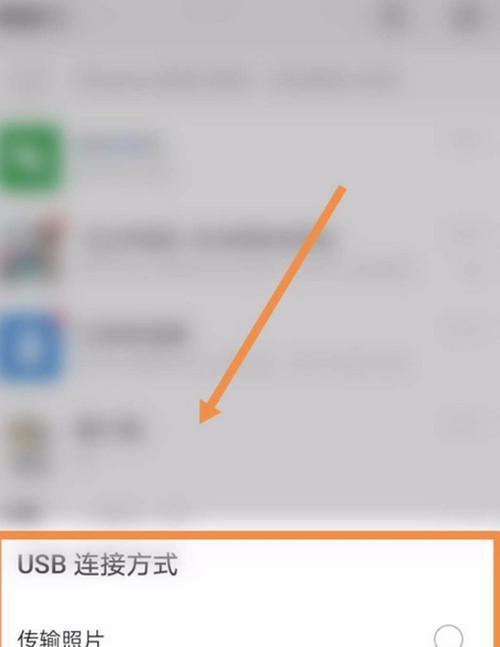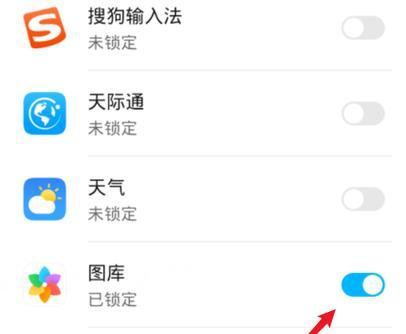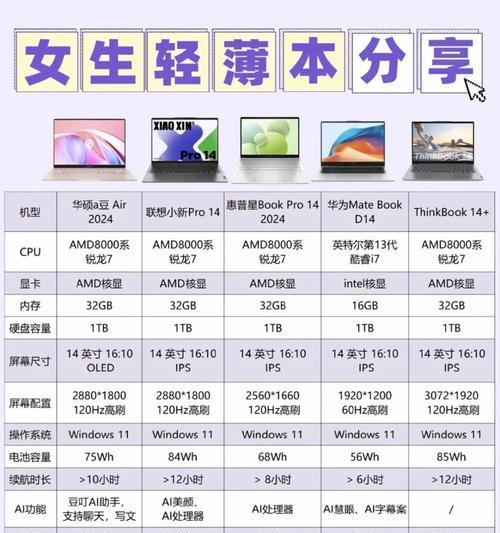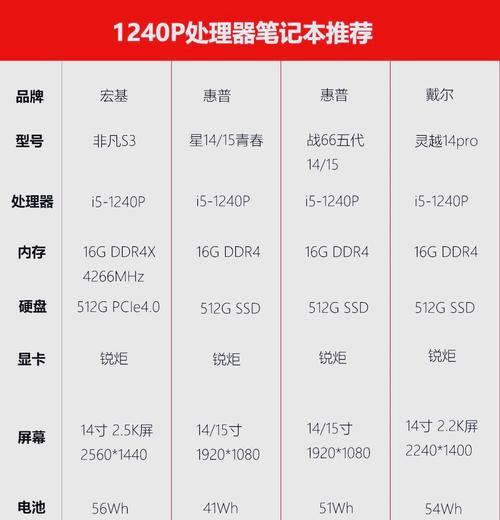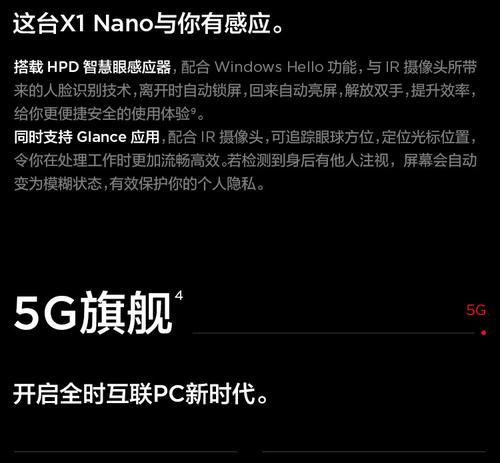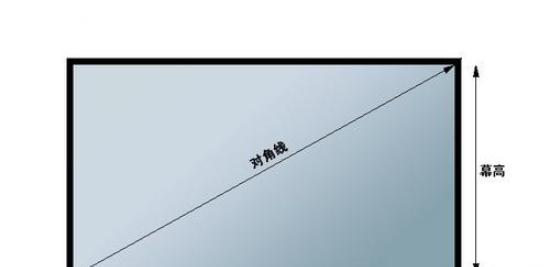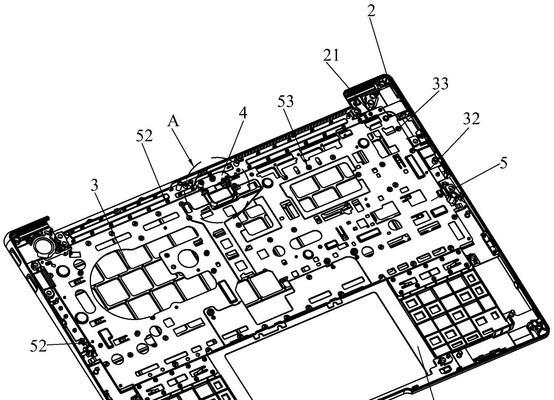华为荣耀20的截图功能如何使用?(学习华为荣耀20截图功能,轻松捕捉每一刻)
华为荣耀20拥有出色的摄影功能,作为一款备受追捧的智能手机。截图功能更是用户常用的一项特性。帮助用户轻松捕捉每一刻,本文将详细介绍如何在华为荣耀20上使用截图功能。
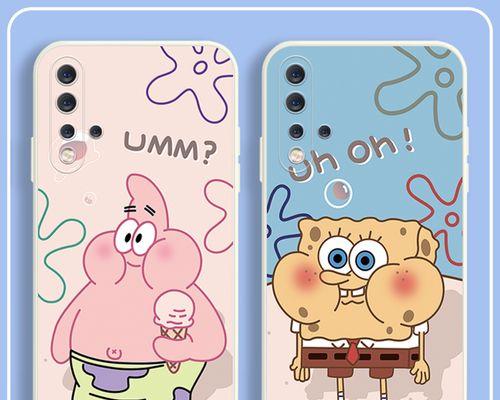
段落
1.打开华为荣耀20的截图功能:选择,进入系统设置“智能助手”或“设置”-“智能辅助”-“快捷启动”找到,“截屏”选项并打开。

2.使用物理按键进行截图:直到屏幕闪烁或听到截屏提示音,即可完成截图、按下音量减和电源键同时按住。
3.使用屏幕手势进行截图:选择、打开设置“智能辅助”-“动作控制”-“手势与动作”启用,“滑指截屏”功能。
4.使用指纹手势进行截图:在设置中选择“智能辅助”-“动作控制”-“指纹手势”启用、“截屏”选项。

5.设置截图保存路径:在系统设置中选择“存储”-“更多存储设置”-“截屏保存设置”可自定义截图的保存路径、。
6.使用滚动截屏功能:将会出现,在截图后,向上滑动屏幕“滚动截屏”可以捕捉整个页面的内容,选项、点击并按照提示操作。
7.通过编辑工具对截图进行处理:进行涂鸦,添加文字等处理、可直接点击通知栏中的截图预览,在截图后,在预览界面中选择编辑按钮,裁剪。
8.快速分享和发送截图:点击通知栏中的截图预览、可以快速将截图通过社交媒体、在预览界面中选择分享按钮,邮件或即时通讯工具发送给他人,在截图后。
9.使用截图帮助识别文字:将截图转换为可编辑的文字内容,华为荣耀20的截图功能支持OCR(光学字符识别)。
10.高级截图功能:可以根据需要进行设置和使用、华为荣耀20还提供了一些高级的截图功能,长截图等,如延迟截图。
11.截图的注意事项:不要滥用截图功能,遵守相关法律法规,需要注意保护个人隐私和他人权益,在进行截图时。
12.截图保存空间管理:建议及时清理不需要的截图,以释放空间、由于截图会占用手机存储空间。
13.解决截图常见问题:更新系统或咨询华为客服进行解决,可以尝试重启手机,如果遇到截图功能无法正常使用的问题。
14.截图功能的其他应用场景:保存网页内容等其他实用场景,截图功能还可以应用于扫描二维码,除了捕捉屏幕的内容。
15.结语:编辑和分享屏幕上的精彩瞬间,即可轻松捕捉,用户只需掌握几个操作技巧,华为荣耀20提供了简单易用且功能丰富的截图工具。
指纹手势等多种方式操作方便,同时还提供了滚动截屏、屏幕手势,OCR识别等高级功能,华为荣耀20的截图功能通过物理按键。并通过编辑、分享等功能进行进一步的处理和传播,用户可以根据自己的需求和习惯选择合适的截图方式。让我们能够轻松捕捉,保存和分享每一个精彩的瞬间,使用华为荣耀20的截图功能。
版权声明:本文内容由互联网用户自发贡献,该文观点仅代表作者本人。本站仅提供信息存储空间服务,不拥有所有权,不承担相关法律责任。如发现本站有涉嫌抄袭侵权/违法违规的内容, 请发送邮件至 3561739510@qq.com 举报,一经查实,本站将立刻删除。
- 站长推荐
- 热门tag
- 标签列表