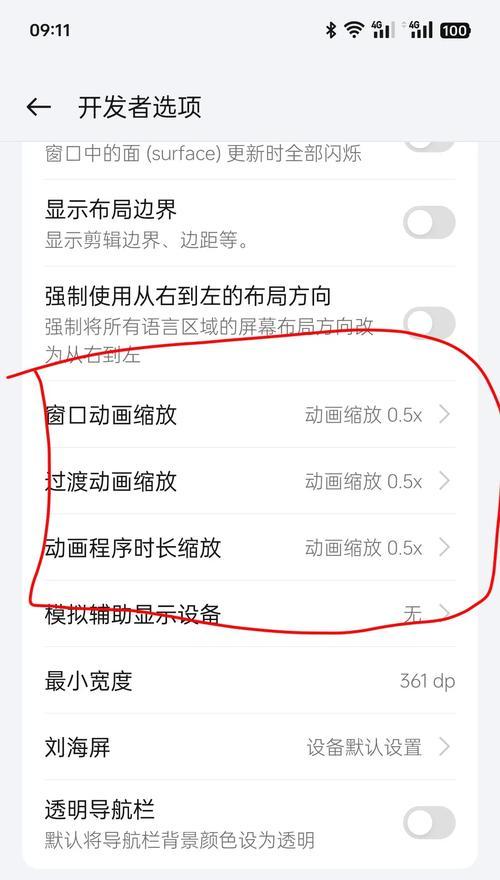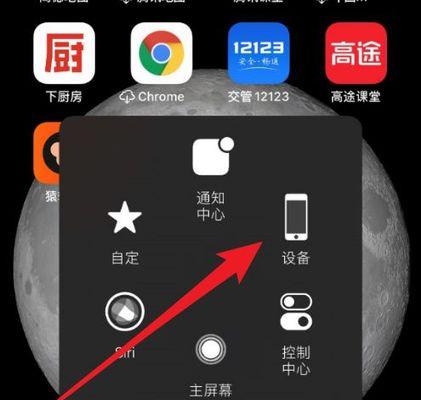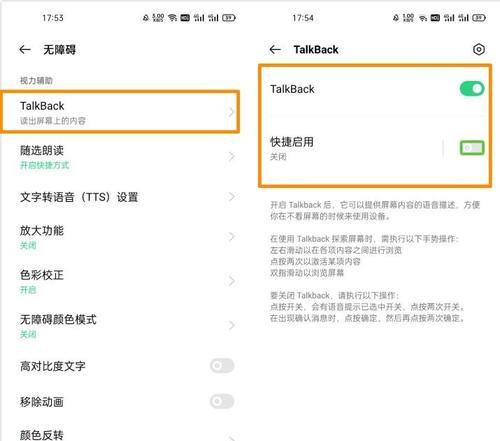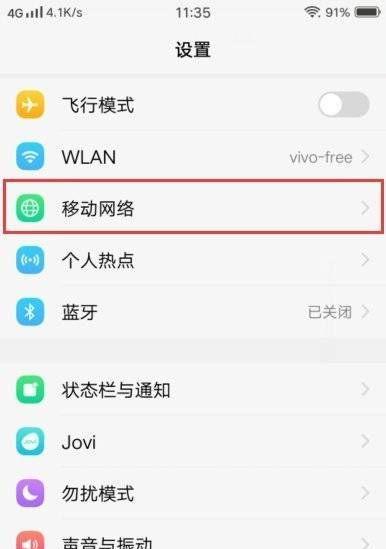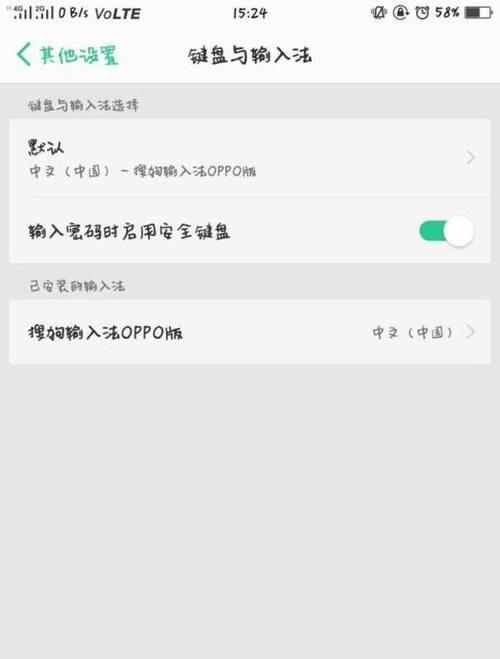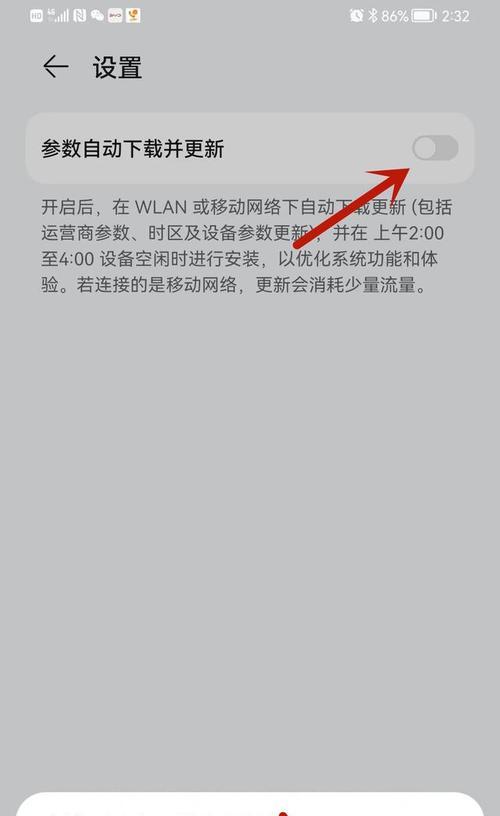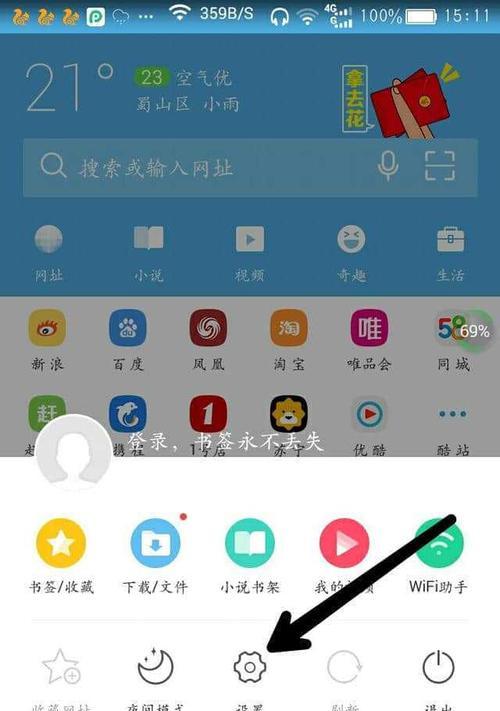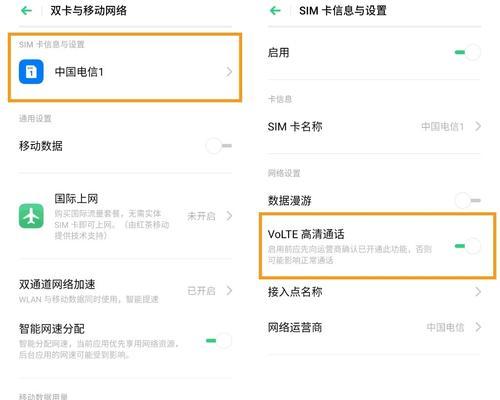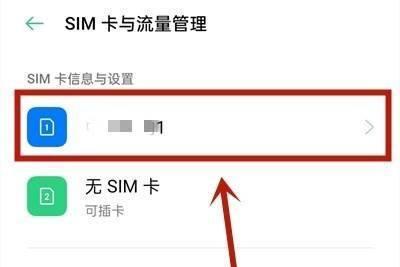如何关闭WindowsDefender保护你的电脑?(一步步教你关闭WindowsDefender,提高系统性能)
它可以保护你的电脑免受病毒和恶意软件的侵害、WindowsDefender是Windows操作系统自带的杀毒软件。你可能需要暂时关闭WindowsDefender来完成某些任务或者使用另一款安全软件,但有时候。并提供了15个步骤来帮助你完成此操作,本文将详细介绍如何关闭WindowsDefender。
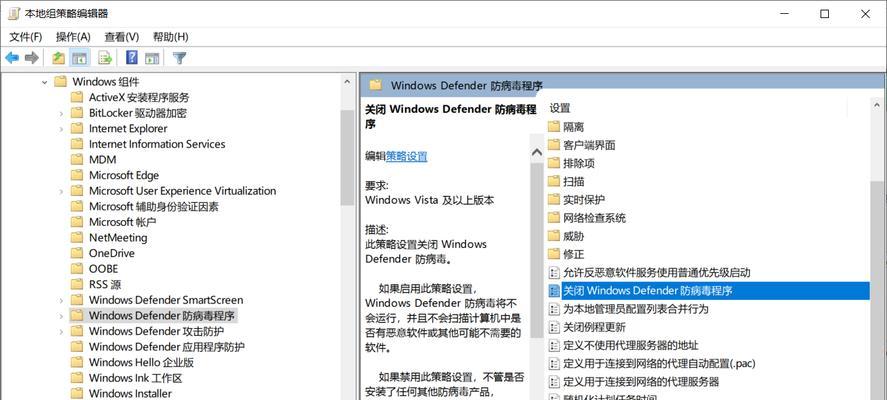
第一步:打开WindowsDefender安全中心
在搜索栏中输入,点击开始菜单“WindowsDefender安全中心”然后点击打开,。
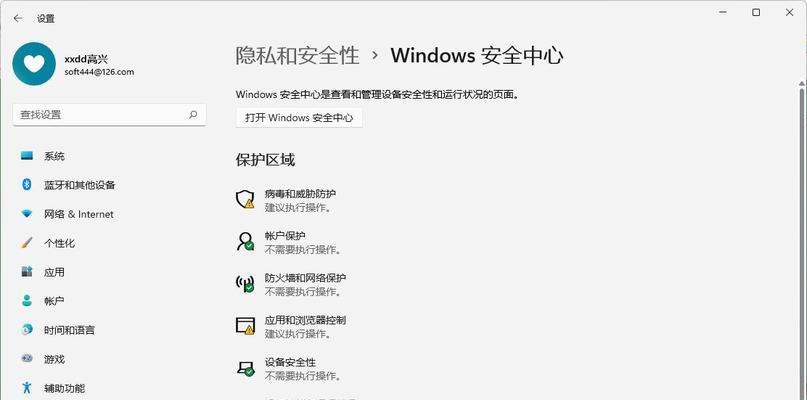
第二步:选择“病毒和威胁防护”
点击,在WindowsDefender安全中心界面上“病毒和威胁防护”选项。
第三步:点击“病毒和威胁防护设置”
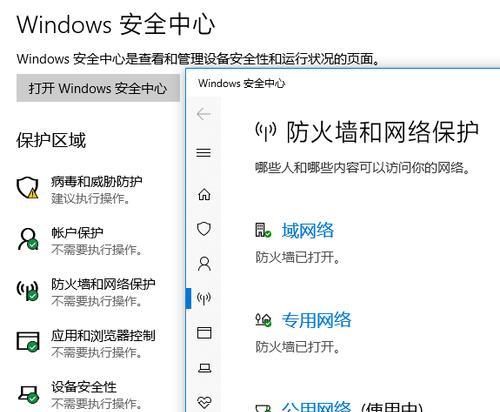
点击,在病毒和威胁防护界面上“病毒和威胁防护设置”。
第四步:关闭实时保护
找到,在病毒和威胁防护设置界面上“实时保护”点击切换按钮将其关闭,选项。
第五步:确认关闭实时保护
点击、在弹出的确认窗口中“是”按钮确认关闭实时保护。
第六步:关闭云端保护
找到、返回病毒和威胁防护设置界面“云端保护”点击切换按钮将其关闭、选项。
第七步:确认关闭云端保护
点击,在弹出的确认窗口中“是”按钮确认关闭云端保护。
第八步:关闭自动样本提交
找到、回到病毒和威胁防护设置界面“自动样本提交”点击切换按钮将其关闭、选项。
第九步:确认关闭自动样本提交
点击,在弹出的确认窗口中“是”按钮确认关闭自动样本提交。
第十步:关闭实时监测
找到、返回病毒和威胁防护设置界面“实时监测”点击切换按钮将其关闭,选项。
第十一步:确认关闭实时监测
点击,在弹出的确认窗口中“是”按钮确认关闭实时监测。
第十二步:关闭维护计划
找到,回到病毒和威胁防护设置界面“维护计划”点击切换按钮将其关闭,选项。
第十三步:确认关闭维护计划
点击,在弹出的确认窗口中“是”按钮确认关闭维护计划。
第十四步:关闭WindowsDefender防火墙
点击,返回WindowsDefender安全中心界面“防火墙和网络保护”选项。
第十五步:切换防火墙状态
点击,在防火墙和网络保护界面上“防火墙和网络保护状态”将其关闭,下的切换按钮。
你可以成功关闭WindowsDefender,通过以上15个步骤。要及时开启WindowsDefender以确保你的电脑免受恶意软件的侵害、请记住、在完成你需要的任务后。
版权声明:本文内容由互联网用户自发贡献,该文观点仅代表作者本人。本站仅提供信息存储空间服务,不拥有所有权,不承担相关法律责任。如发现本站有涉嫌抄袭侵权/违法违规的内容, 请发送邮件至 3561739510@qq.com 举报,一经查实,本站将立刻删除。
相关文章
- 站长推荐
- 热门tag
- 标签列表