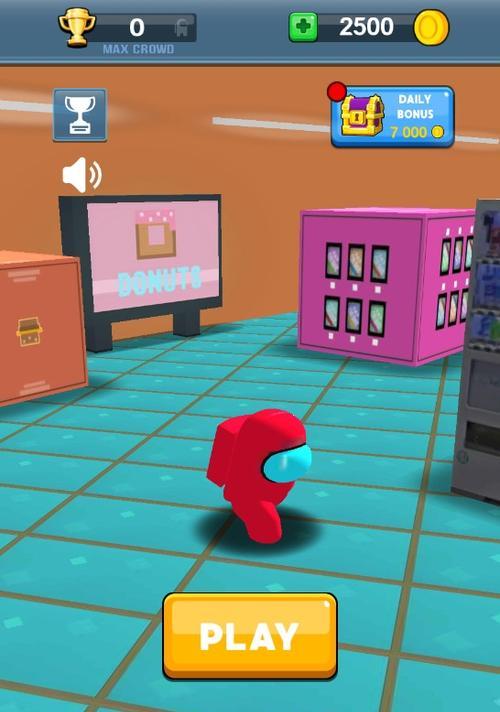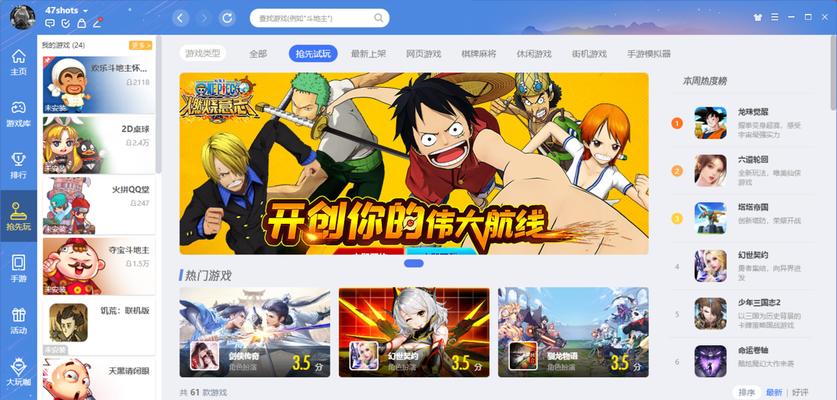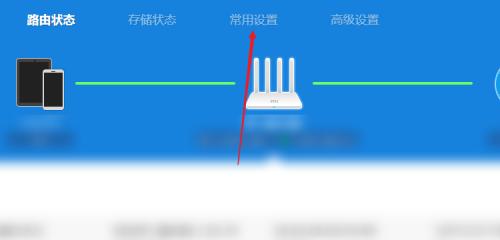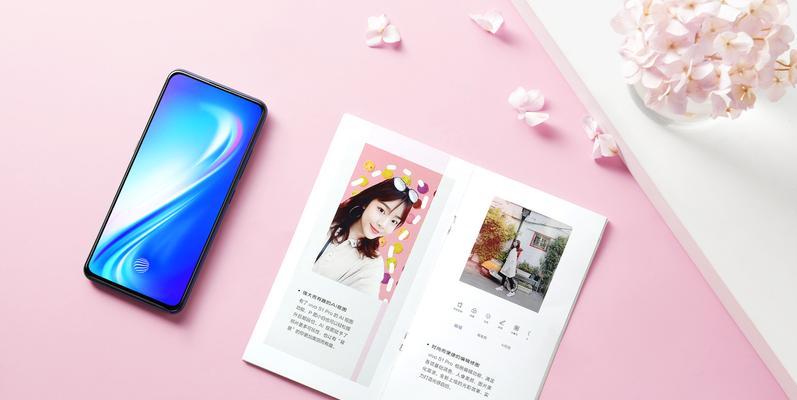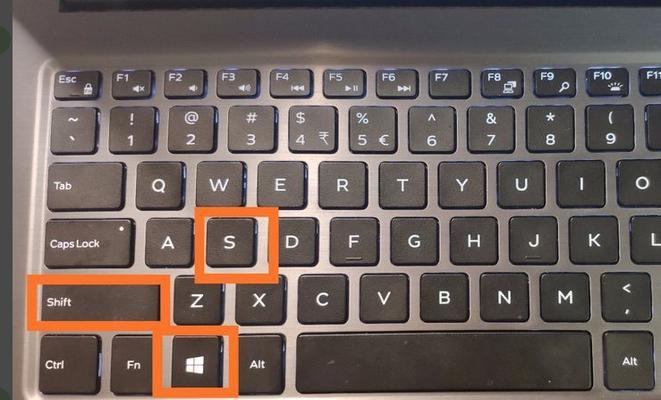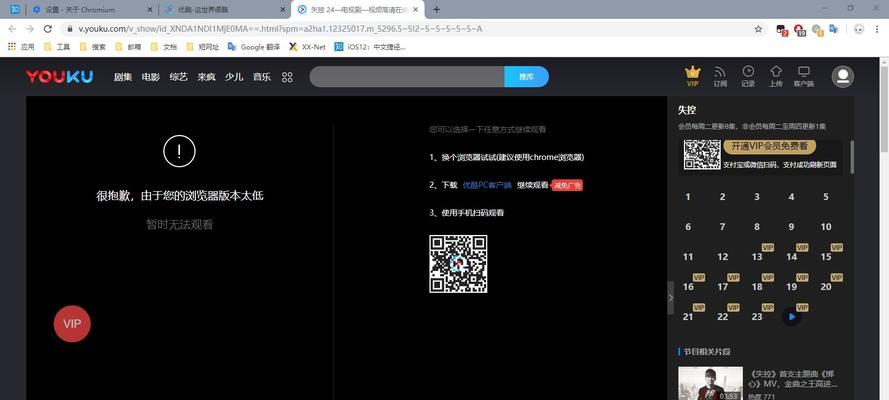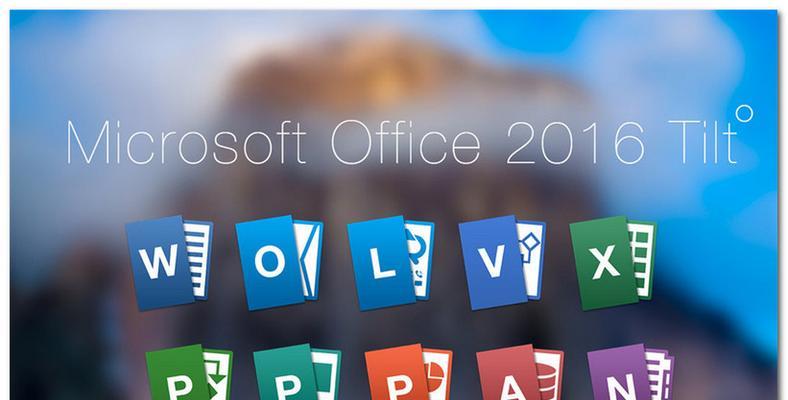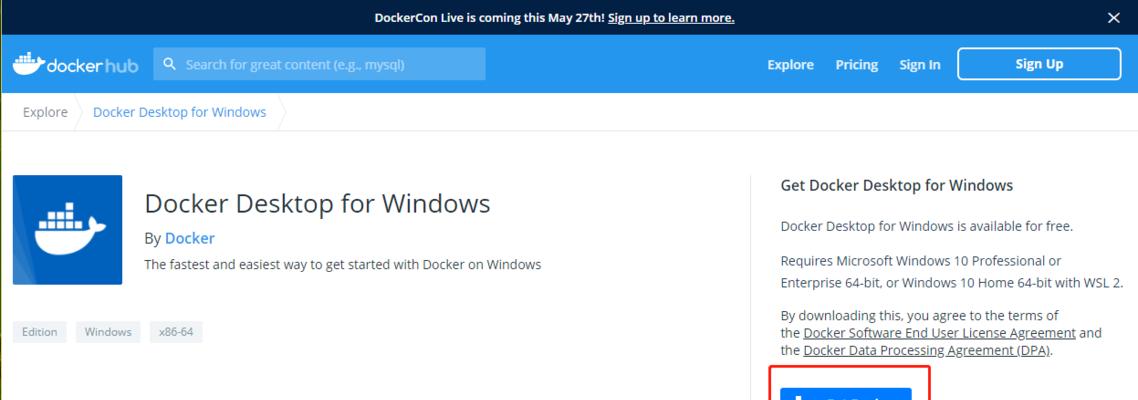如何在Windows10中设置屏幕不休眠(实用技巧帮您保持屏幕持续亮度,解决屏幕休眠问题)
您可能会遇到屏幕休眠的问题,在使用Windows10的过程中。特别是在需要长时间保持屏幕亮度的工作环境中,屏幕休眠会导致不方便和不必要的打断。提高工作效率,让您的屏幕持续亮度,本文将教您如何在Windows10中设置屏幕不休眠。
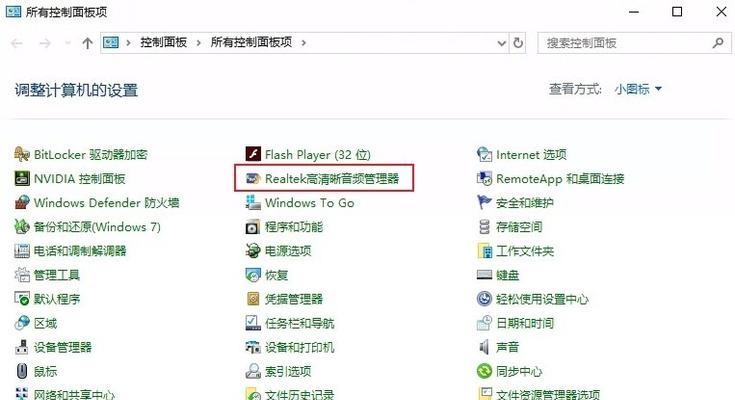
一、使用电源和睡眠设置
1.检查电源选项:了解不同电源计划下的休眠设定。
2.设置屏幕关闭时间:将屏幕关闭时间设置为、根据自己的需求。
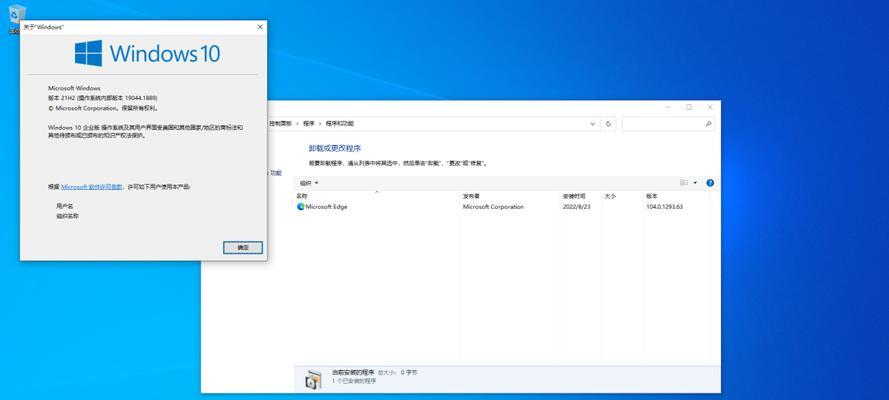
二、使用屏幕保护程序
3.开启屏幕保护程序:确保它不会导致屏幕休眠、选择合适的屏幕保护程序。
4.设置屏幕保护时间:调整屏幕保护程序的启动时间,根据需要。
三、使用设备管理器
5.打开设备管理器:在Windows10搜索栏中输入“设备管理器”打开该功能。

6.找到显示适配器:找到您的显示器,展开显示适配器选项。
7.禁用休眠模式:禁用休眠模式以保持屏幕亮度,在显示适配器的属性中。
四、使用注册表编辑器
8.打开注册表编辑器:在Windows10搜索栏中输入“注册表编辑器”打开该功能。
9.找到电源设置:依次展开HKEY_LOCAL_MACHINE\SYSTEM\CurrentControlSet\Control\Power\PowerSettings\7516b95f-f776-4464-8c53-06167f40cc99路径。
10.更改休眠设置:以禁用屏幕休眠,将Attributes的数值改为0。
五、使用第三方工具
11.寻找合适的第三方工具:搜索并选择合适的第三方软件工具来帮助您设置屏幕不休眠。
12.安装并配置工具:安装并配置您选择的第三方工具,按照软件提供的说明。
六、设置活动检测
13.打开设置应用:点击任务栏上的“开始”然后点击、按钮“设置”图标。
14.进入系统设置:在设置应用中选择“系统”选项。
15.设置活动检测:在系统设置中选择“电源与睡眠”然后找到,“屏幕”在,选项“屏幕休眠”下拉菜单中选择“从不”。
您可以在Windows10中设置屏幕不休眠,通过以上15个步骤。提高工作效率,确保屏幕持续亮度,根据自己的需求选择合适的方法。注意合理使用屏幕保护程序和第三方工具,同时,以便更好地保护您的设备和数据。
版权声明:本文内容由互联网用户自发贡献,该文观点仅代表作者本人。本站仅提供信息存储空间服务,不拥有所有权,不承担相关法律责任。如发现本站有涉嫌抄袭侵权/违法违规的内容, 请发送邮件至 3561739510@qq.com 举报,一经查实,本站将立刻删除。
相关文章
- 站长推荐
- 热门tag
- 标签列表