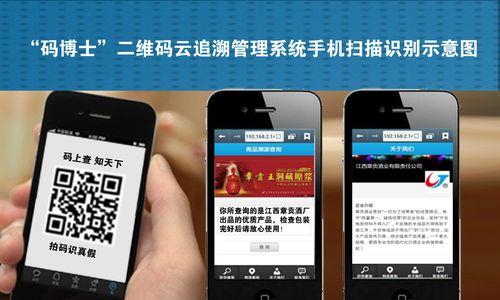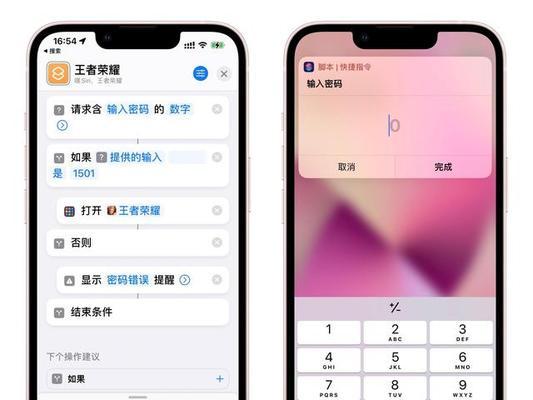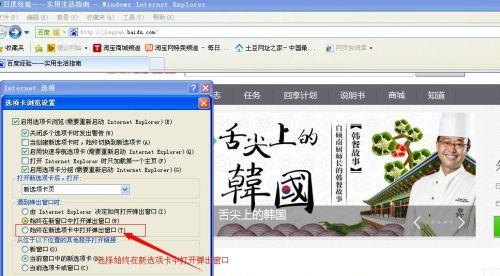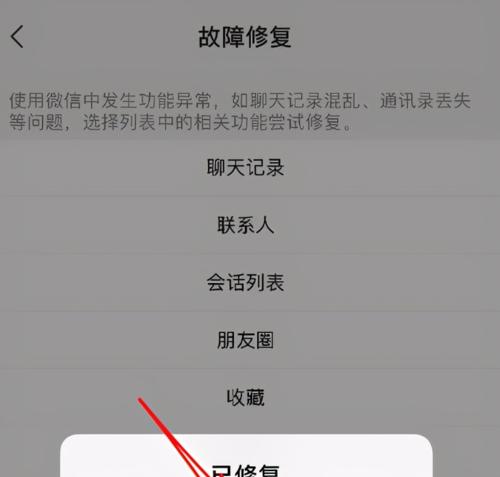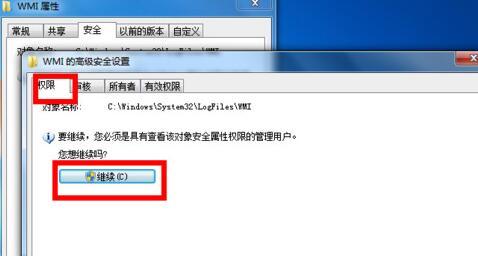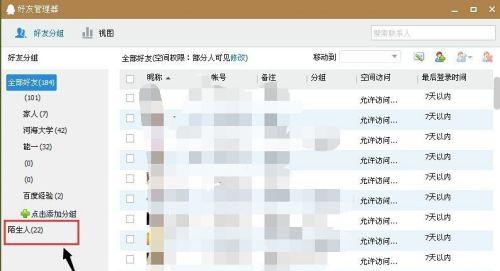以惠普打印机M1005进行扫描的简易指南(轻松掌握M1005扫描功能,提高办公效率)
除了打印功能外,惠普打印机M1005作为一款多功能一体机,还具备强大的扫描功能。提高办公效率、本文将详细介绍如何使用M1005进行扫描操作、帮助用户更好地利用这一功能。

1.扫描前的准备

并与计算机或网络连接稳定,在使用M1005进行扫描之前,首先需要确保打印机已正确连接电源。以免影响扫描结果,同时,检查扫描仪盖是否关闭。
2.安装扫描驱动程序
需要先安装相应的驱动程序,若是初次使用M1005进行扫描。按照指示完成安装过程,可以从惠普官网下载并安装最新版本的驱动程序。

3.打开扫描软件
并双击打开,在计算机桌面上找到惠普扫描软件的图标,安装完成后。选择、在弹出的界面上“扫描”准备进行扫描操作,选项。
4.设置扫描参数
点击、在扫描软件界面上“设置”可以对扫描参数进行调整,按钮。根据需要进行个性化设置,文件格式等,分辨率,可以选择扫描的颜色模式。
5.选择目标文件夹
点击,在设置完扫描参数后“浏览”按钮选择扫描后保存的目标文件夹。方便后续查找和管理扫描文件,用户可以根据需要自定义保存路径。
6.放置扫描原件
并调整好位置、确保图像完整且清晰可见,将待扫描的文档或图片放置在M1005的扫描仪盖下方。
7.执行扫描操作
点击扫描软件界面上的“扫描”M1005将开始执行扫描操作、按钮。并在操作完成后查看扫描结果、用户可以通过软件界面上的进度条随时了解扫描进度。
8.扫描多页文档
可以使用M1005的自动文档进纸器,如果需要扫描多页文档。点击,将多页文档放入进纸器中、设置好扫描参数后“连续扫描”按钮即可。
9.扫描双面文档
M1005也提供了便捷的功能,对于双面文档的扫描。选择、在设置参数时“双面扫描”并将结果合并保存、选项,M1005将自动完成正反两面的扫描。
10.扫描至
M1005还支持将扫描结果直接发送至,除了保存至本地文件夹。并点击,填写好目标邮箱地址,在设置界面上“发送”即可将扫描文件以附件形式发送,按钮。
11.扫描至PDF格式
可以在设置界面上选择PDF格式、并设置好相关参数,若需要将扫描结果保存为PDF文件。并保存至目标文件夹,M1005将自动将扫描结果转换为PDF格式。
12.扫描至OCR软件
M1005可以与OCR软件配合使用、对于需要进行文本识别的扫描任务。并进行相应设置后,M1005将自动将文档转换为可编辑的文本格式,在设置界面上选择OCR软件。
13.扫描效果调整
可以通过扫描软件提供的图像处理功能进行调整、若对扫描结果不满意。调整亮度等操作,可以进行裁剪、旋转、使扫描结果更加清晰和美观。
14.扫描后的文件管理
用户可以通过计算机文件管理工具查看和管理扫描文件,完成扫描后。整理存档、可以进行文件重命名,或者进行进一步的编辑和分享。
15.扫描常见问题解答
可能会遇到一些常见的问题和错误提示,在使用过程中。帮助用户更好地利用M1005的扫描功能,本节将针对常见问题进行解答。
我们可以轻松掌握使用惠普打印机M1005进行扫描的方法,通过本文的介绍。正确操作扫描软件以及熟悉各种扫描选项,并满足不同场景下的扫描需求、将极大地提高办公效率,合理设置扫描参数。快来尝试使用M1005的扫描功能吧!
版权声明:本文内容由互联网用户自发贡献,该文观点仅代表作者本人。本站仅提供信息存储空间服务,不拥有所有权,不承担相关法律责任。如发现本站有涉嫌抄袭侵权/违法违规的内容, 请发送邮件至 3561739510@qq.com 举报,一经查实,本站将立刻删除。
- 站长推荐
-
-

如何给佳能打印机设置联网功能(一步步教你实现佳能打印机的网络连接)
-

投影仪无法识别优盘问题的解决方法(优盘在投影仪中无法被检测到)
-

华为笔记本电脑音频故障解决方案(华为笔记本电脑音频失效的原因及修复方法)
-

打印机墨盒无法取出的原因及解决方法(墨盒取不出的常见问题及解决方案)
-

咖啡机出液泡沫的原因及解决方法(探究咖啡机出液泡沫的成因及有效解决办法)
-

吴三桂的真实历史——一个复杂而英勇的将领(吴三桂的背景)
-

解决饮水机显示常温问题的有效方法(怎样调整饮水机的温度设置来解决常温问题)
-

如何解决投影仪投影发黄问题(投影仪调节方法及常见故障排除)
-

解析净水器水出来苦的原因及解决方法(从水源、滤芯、水质等方面分析净水器水为何会苦)
-

跑步机全部按键失灵的原因及修复方法(遇到跑步机按键失灵时怎么办)
-
- 热门tag
- 标签列表