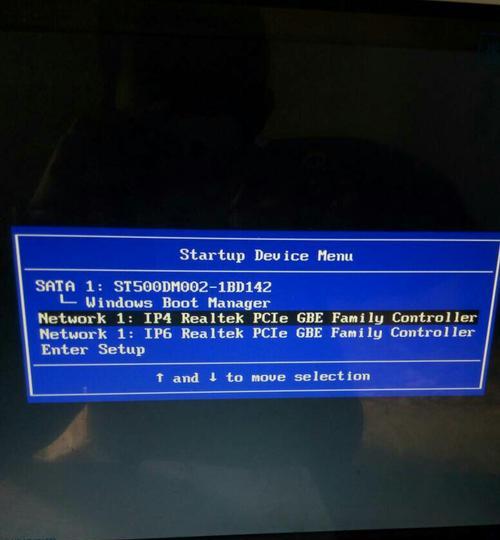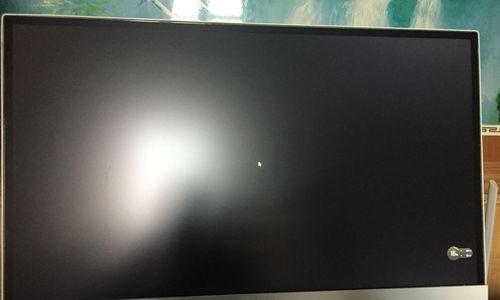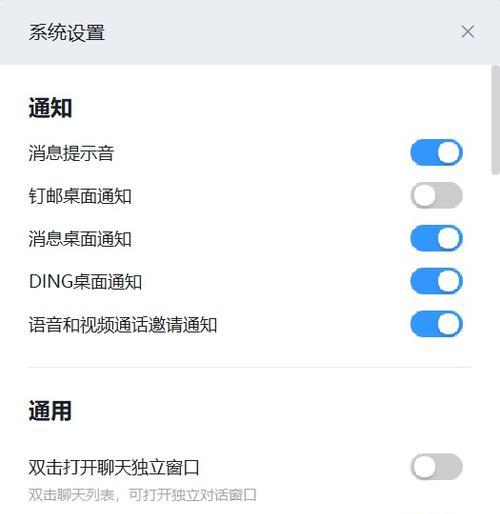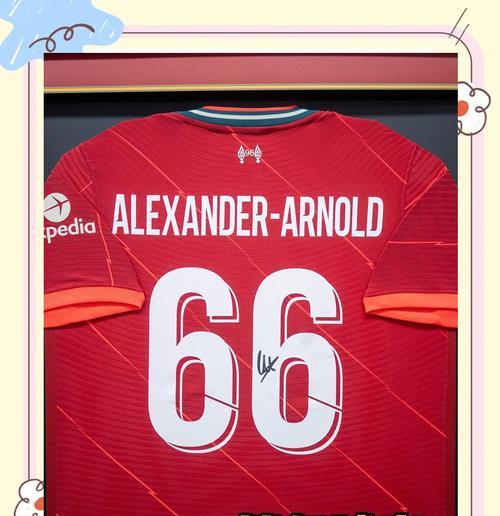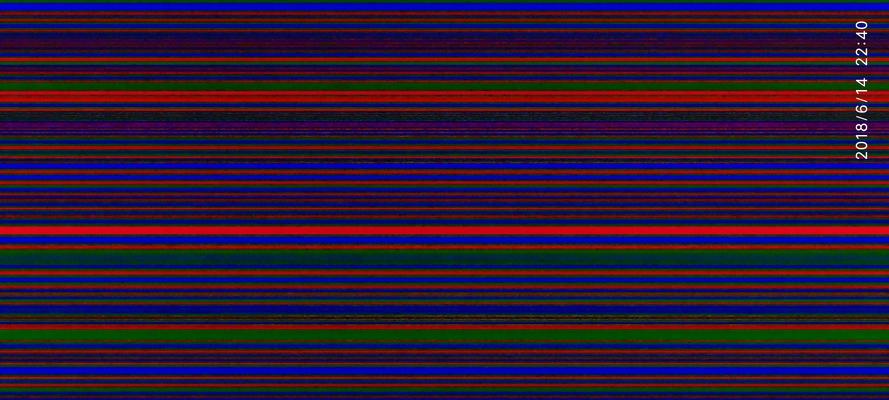用电脑图片制作PDF文件的方法与步骤(一步步教你将电脑图片转化为PDF文件)
在现代社会中,我们经常需要将电脑中的图片转化为PDF文件,以方便存储、传输和打印。本文将向读者介绍如何使用电脑图片制作PDF文件的方法和步骤,帮助大家轻松完成这一任务。
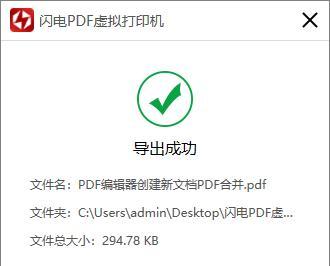
选择适合的软件工具
在制作PDF文件之前,我们需要选择合适的软件工具来进行操作。常见的软件有AdobeAcrobat、FoxitPhantomPDF等,根据个人需求选择适合自己的软件。
安装并打开所选软件工具
安装所选软件工具后,双击图标打开程序。在界面上点击“新建”或“创建”按钮,进入新建PDF文件的界面。

导入电脑图片
在新建PDF文件的界面,找到“导入”或“插入”选项,点击后选择要制作成PDF文件的电脑图片。可以一次性导入多张图片。
编辑图片排列顺序
若需要对图片进行排序,可以点击界面上的“拖拽”或“移动”按钮,将图片按照需求进行排列。
调整图片大小
如果图片尺寸不适合,可以点击“调整大小”选项,根据需要调整图片的宽度和高度。
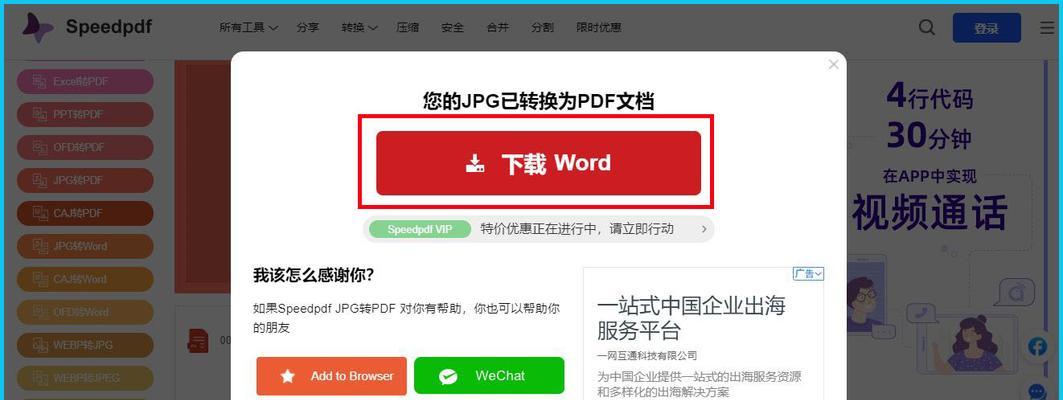
添加文字或标签
如果需要在图片上添加文字或标签,可以点击“添加文字”或“添加标签”选项,进行编辑并放置在合适的位置。
设置PDF文件属性
在制作PDF文件之前,可以点击“属性”选项,设置文件的标题、作者、关键字等属性信息。
保存PDF文件
完成图片的编辑和设置后,点击界面上的“保存”或“导出”选项,选择保存位置和文件名,最后点击“确定”。
查看和检查PDF文件
保存成功后,我们可以点击界面上的“查看”或“打开”按钮,检查生成的PDF文件是否符合预期效果。
调整PDF文件页面顺序
若需要调整页面顺序,可以点击“调整页面顺序”选项,并拖拽页面进行排序。
删除不需要的页面
如果PDF文件中存在不需要的页面,可以点击“删除页面”选项,选择并删除对应的页面。
合并多个PDF文件
若需合并多个PDF文件为一个文件,可以点击“合并PDF文件”选项,选择要合并的文件并确定。
加密和保护PDF文件
如果需要对PDF文件进行加密和保护,可以点击“加密和保护”选项,设置密码以及权限控制。
设置PDF文件页面大小和方向
在需要调整PDF文件的页面大小和方向时,可以点击“页面设置”选项,进行相应的设置操作。
通过以上步骤,我们可以轻松地将电脑图片制作成PDF文件,方便地存储、传输和打印。选择适合的软件工具、导入图片、编辑排列顺序、调整图片大小和添加文字标签等步骤,都是制作PDF文件的关键。希望读者通过本文所提供的方法和步骤,能够顺利完成图片转PDF的任务。
版权声明:本文内容由互联网用户自发贡献,该文观点仅代表作者本人。本站仅提供信息存储空间服务,不拥有所有权,不承担相关法律责任。如发现本站有涉嫌抄袭侵权/违法违规的内容, 请发送邮件至 3561739510@qq.com 举报,一经查实,本站将立刻删除。
- 站长推荐
- 热门tag
- 标签列表