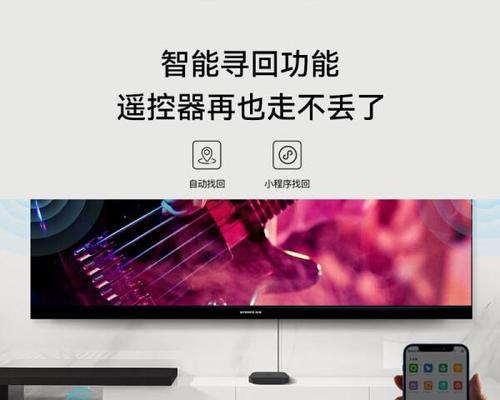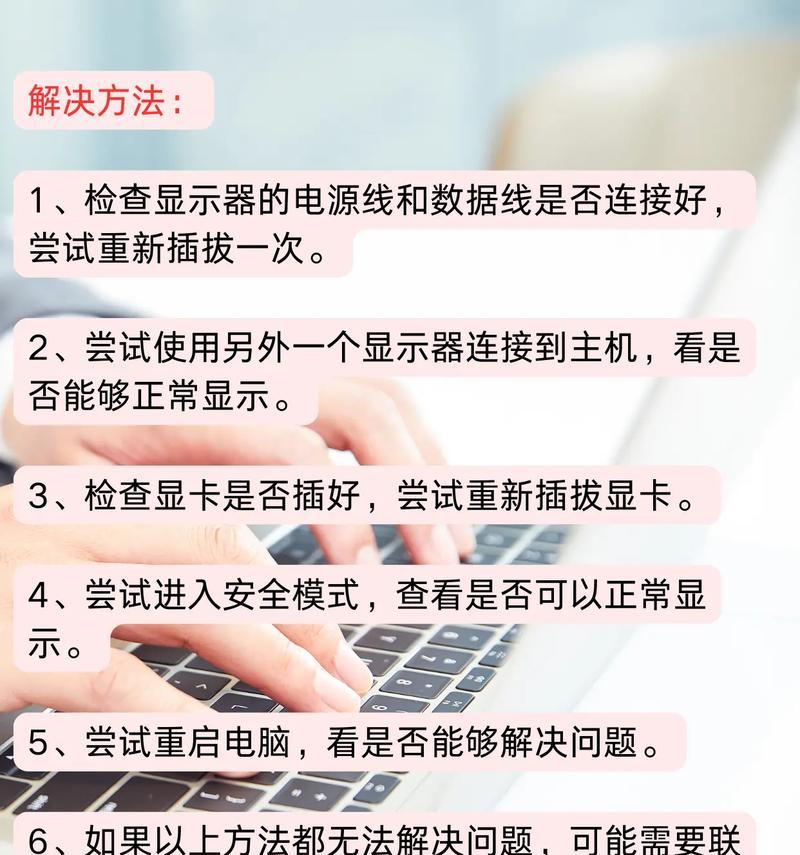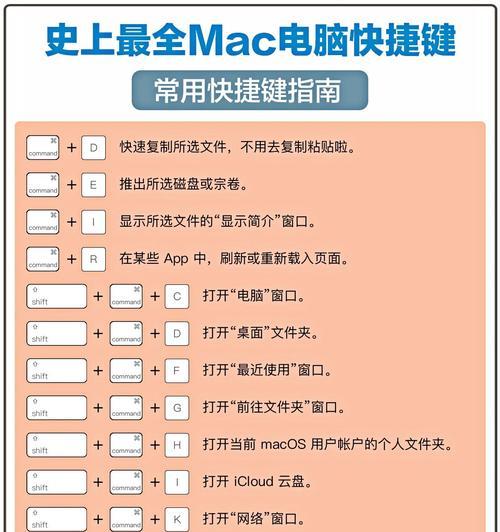卸载设备和驱动器图标的完全指南(掌握删除设备和驱动器图标的技巧,轻松解决桌面混乱问题)
外接硬盘等、例如打印机,摄像头,我们可能会安装和连接各种设备和驱动器,在日常使用计算机的过程中。方便我们使用和管理,这些设备和驱动器的图标在桌面上创建。桌面上可能会积累很多不再需要的设备和驱动器图标,然而,导致桌面变得混乱不堪,随着时间的推移。帮助你轻松删除设备和驱动器图标,使桌面更加整洁,本文将为大家分享一些方法。

1.手动删除设备和驱动器图标:

右键点击并选择、在桌面上找到要删除的设备或驱动器图标“删除”确认删除即可,选项。
2.使用设备管理器删除设备图标:
打开“设备管理器”找到要删除的设备、右键点击并选择,“卸载设备”选项进行删除。
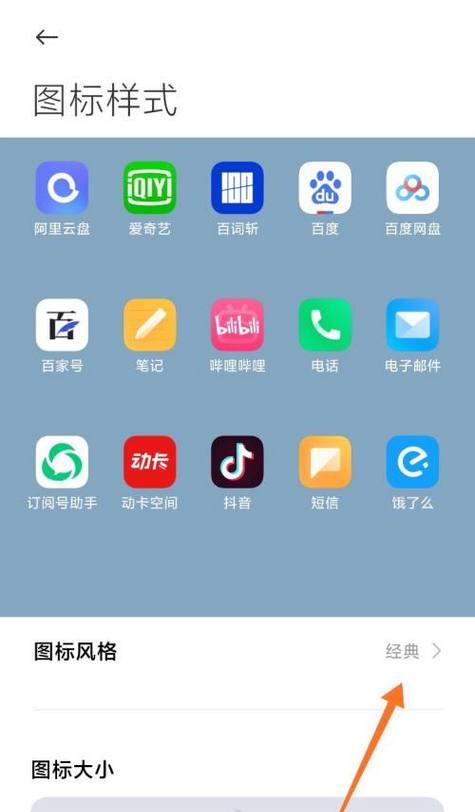
3.使用设备管理器禁用设备图标:
打开“设备管理器”右键点击并选择、,找到要禁用的设备“禁用设备”图标将会消失但设备仍然存在,选项。
4.卸载无用的驱动器:
打开“计算机管理”在左侧面板选择、“磁盘管理”右键点击并选择,,找到要删除的驱动器“删除卷”选项进行卸载。
5.通过注册表编辑器删除设备和驱动器图标:
删除对应的设备或驱动器键值、定位到"HKEY_LOCAL_MACHINE\SOFTWARE\Microsoft\Windows\CurrentVersion\Explorer\Desktop\NameSpace"路径、打开注册表编辑器。
6.通过命令提示符删除设备和驱动器图标:
输入,打开命令提示符“regdeleteHKLM\SOFTWARE\Microsoft\Windows\CurrentVersion\Explorer\Desktop\NameSpace/f/va”然后重启电脑、命令。
7.使用第三方工具删除设备和驱动器图标:
例如DesktopOK,RegistryTrashKeysFinder等,有一些第三方工具可以帮助你删除设备和驱动器图标。
8.手动刷新桌面图标缓存:
然后重启电脑,找到并删除IconCache、db文件、打开资源管理器,进入以下路径"C:\Users\用户名\AppData\Local"。
9.清理桌面图标缓存:
输入、打开运行窗口“cleanmgr”选择,命令“C盘”并勾选“桌面”然后点击,选项“确定”进行清理。
10.创建桌面快捷方式替代设备图标:
选择,右键点击桌面空白处“新建”>“快捷方式”创建一个快捷方式来代替图标,,输入设备或驱动器的路径。
11.使用桌面整理工具自动清理设备和驱动器图标:
DesktopIconToy等,有一些桌面整理工具可以帮助你自动清理设备和驱动器图标,例如Fences。
12.使用组策略编辑器隐藏设备和驱动器图标:
定位到,打开组策略编辑器“用户配置”>“管理模板”>“桌面”在右侧找到并禁用、“显示我的电脑上的设备图标”选项。
13.使用系统还原恢复删除的设备和驱动器图标:
打开“控制面板”选择、“系统与安全”>“系统”点击,“系统保护”选择合适的还原点进行恢复、。
14.清理无用的设备和驱动程序:
打开“控制面板”选择,“程序和功能”找到并卸载不再需要的设备和驱动程序、。
15.定期整理和清理桌面:
删除不再使用的设备和驱动器图标,保持桌面的整洁和,养成定期整理和清理桌面的习惯。
使用设备管理器,通过本文的介绍、我们可以学到多种删除设备和驱动器图标的方法、命令提示符,包括手动删除,注册表编辑器,第三方工具等。我们也了解到一些保持桌面整洁的技巧、同时,如创建快捷方式,使用桌面整理工具等。提高工作效率,希望这些方法和技巧能帮助大家解决桌面混乱的问题。
版权声明:本文内容由互联网用户自发贡献,该文观点仅代表作者本人。本站仅提供信息存储空间服务,不拥有所有权,不承担相关法律责任。如发现本站有涉嫌抄袭侵权/违法违规的内容, 请发送邮件至 3561739510@qq.com 举报,一经查实,本站将立刻删除。
- 站长推荐
- 热门tag
- 标签列表