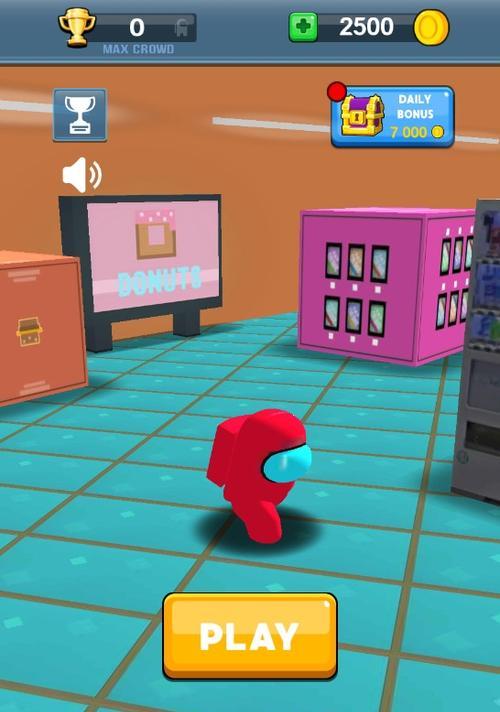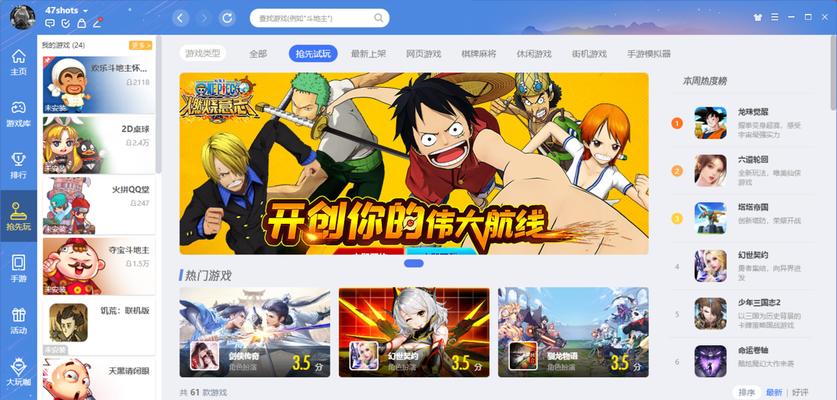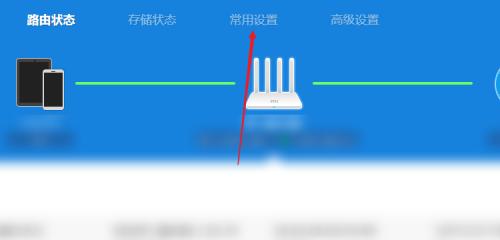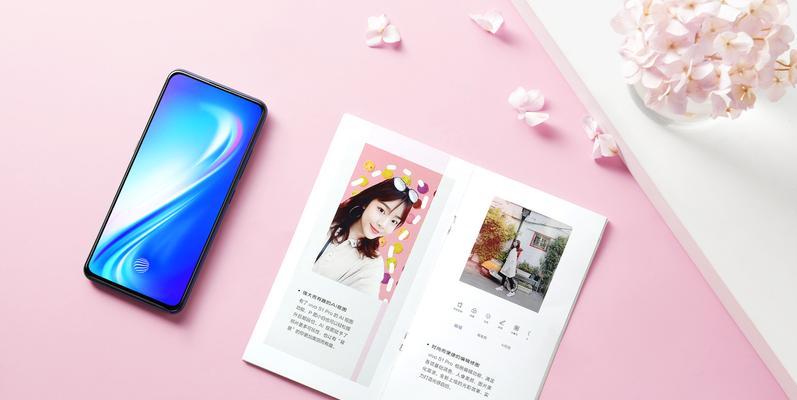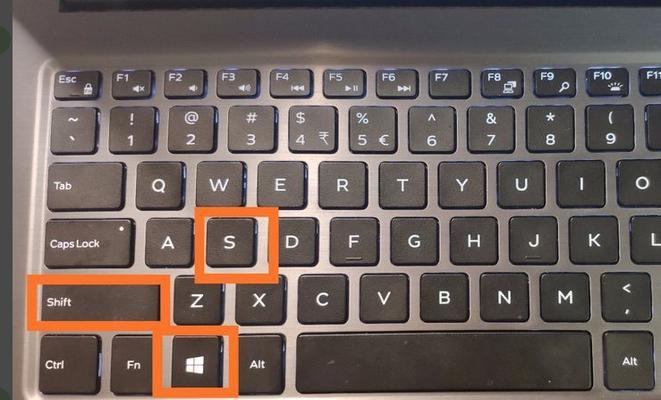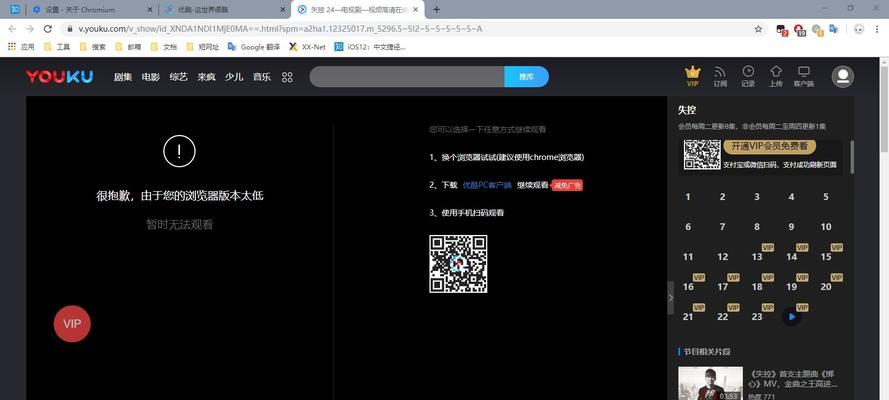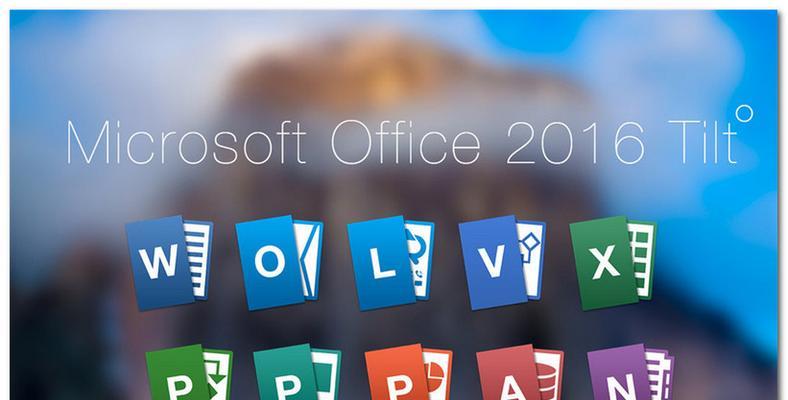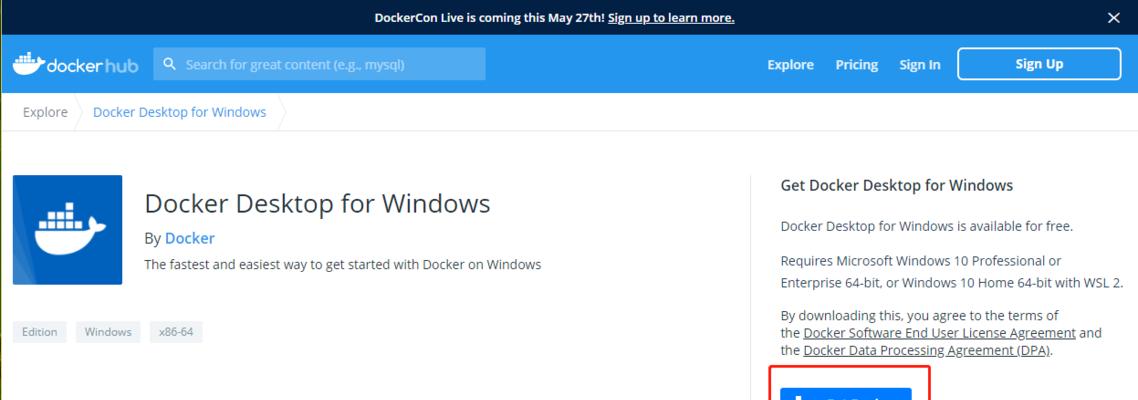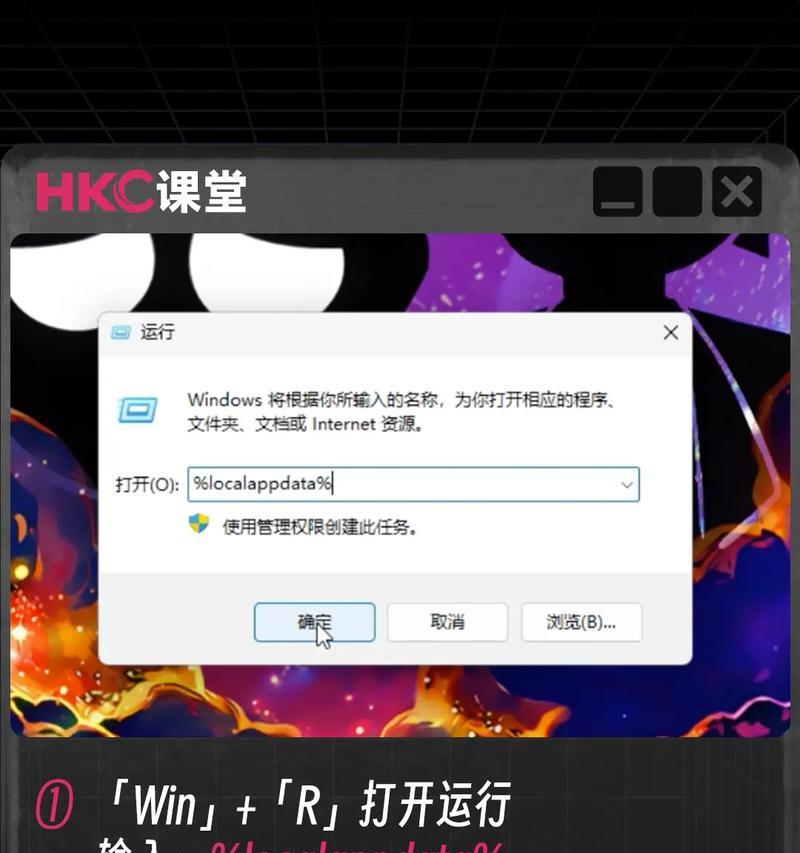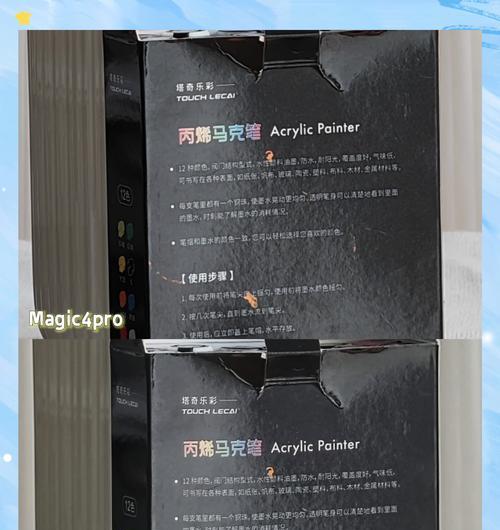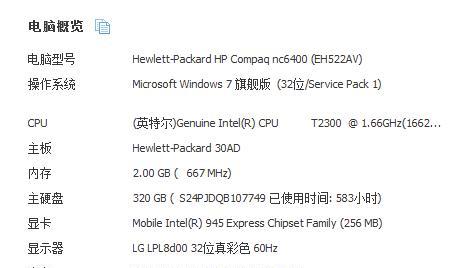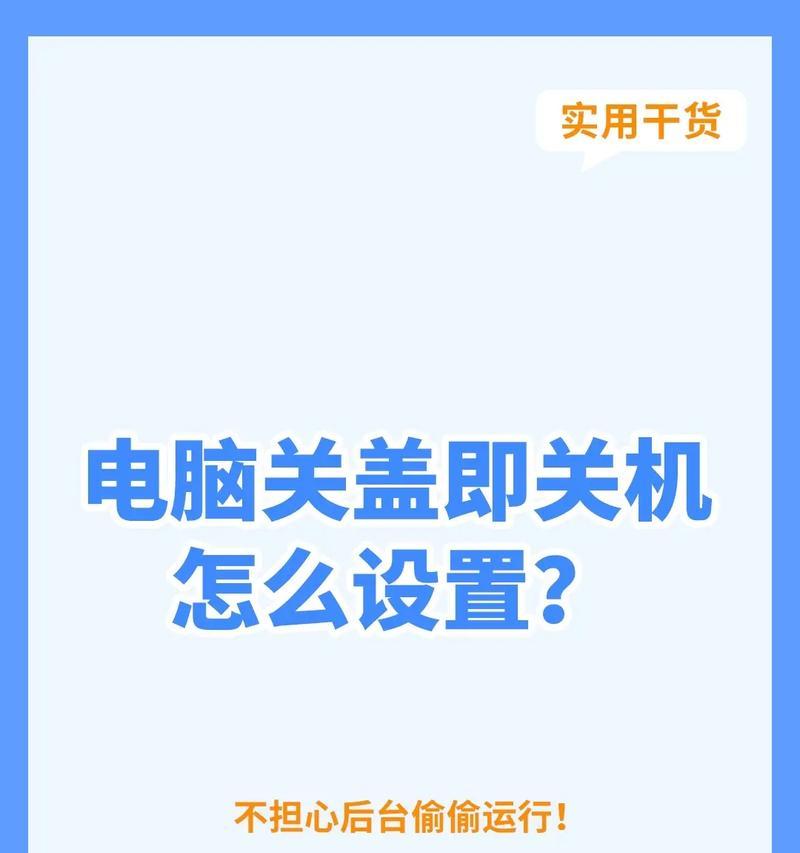如何快速简单地进行电脑截屏?(掌握最便捷的电脑截屏技巧)
无论是为了记录重要信息,截屏都是一个必备的功能,在日常使用电脑时,或者分享有趣的事物,我们经常需要截取屏幕上的一部分内容。可能会觉得截屏操作很繁琐,对于一些不熟悉电脑操作的人来说,然而,不知道从何下手。帮助大家轻松应对各种截屏需求,本文将介绍一些快速简单的电脑截屏方法。
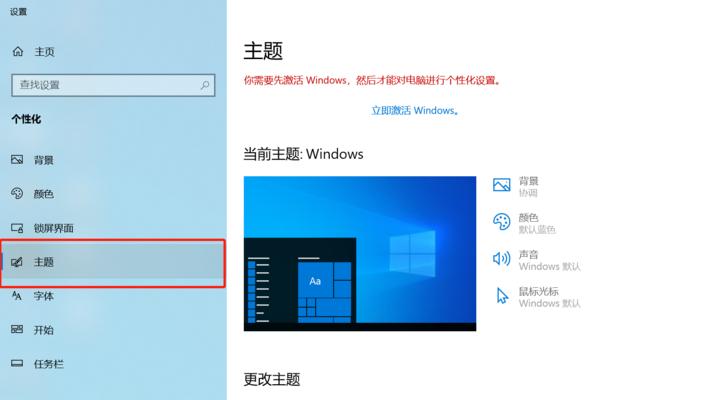
1.使用快捷键完成整个屏幕截图
只需按下键盘上的,当你想要一次性截取整个屏幕的内容时“PrintScreen”或“PrtSc”键即可完成截屏。
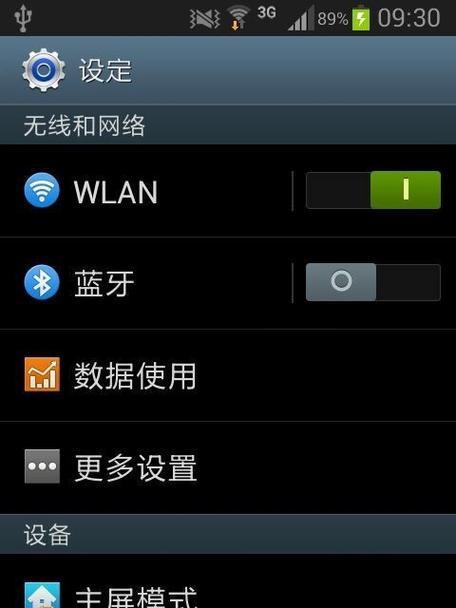
2.使用快捷键截取当前活动窗口
而非整个屏幕,可以同时按下,如果你只想截取当前正在使用的活动窗口“Alt”和“PrintScreen”这样就只会截取当前窗口的内容、键。
3.使用截图工具进行自定义截屏
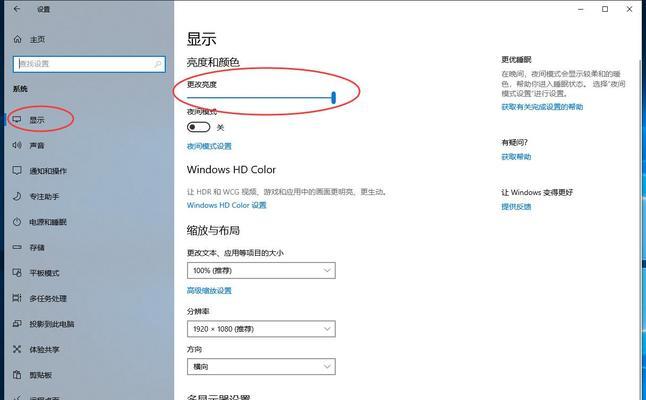
还可以使用一些专门的截图工具来进行截屏操作,除了使用键盘快捷键。如截取特定区域,添加标注等,这些工具通常提供更多的截图选项。
4.使用Windows自带的截图工具
系统自带了一个简单但实用的截图工具——、对于Windows用户来说“剪贴画板”。只需按下“Win”键+“Shift”键+“S”即可打开剪贴画板,键,并在屏幕上拖动选择要截取的区域。
5.使用第三方截图软件
还有许多第三方的截图软件可供选择、除了系统自带的工具外。可以满足更复杂的截屏需求,滚动截屏等,这些软件通常提供更多的功能,如延时截图。
6.将截屏保存为文件
最后都需要将截屏保存为文件,无论使用哪种截屏方法。截屏会保存在剪贴板中,一般情况下、可以通过粘贴操作将其黏贴到其他应用程序中。只需在任意图片编辑软件中粘贴,如果需要将截屏保存为文件,并保存即可。
7.保存截屏到云端
还可以考虑将截屏直接保存到云端存储空间,除了保存到本地文件夹。方便随时查看和分享,这样可以避免因为本地存储空间不足或者丢失导致的截屏丢失问题。
8.快速分享截屏
截屏后,可以使用一些即时通讯工具或社交媒体应用程序,如果需要快速分享给他人。可以直接将截屏发送给目标用户,这些应用通常提供了发送图片的功能。
9.添加标注和编辑截屏
我们可能需要给截屏添加一些标注或进行简单的编辑、在某些情况下。箭头等标记,一些截图工具提供了这样的功能,可以在截屏上添加文字,使其更加直观和清晰。
10.截屏的快捷键设置
可以考虑自定义一些快捷键来提高效率,对于经常需要进行截屏操作的用户来说。方便快速执行截屏操作,部分截图工具允许用户根据自己的习惯设置快捷键。
11.使用触控板进行截屏操作
使用触控板进行截屏操作也是一种方便快捷的方法、对于一些笔记本电脑用户来说。可以实现不同种类的截屏功能、通过手势操作。
12.控制截屏的保存格式和质量
用户可以选择截屏的保存格式和质量,在一些截图工具中。JPEG等格式,根据具体需求,可以选择保存为PNG、并设置保存的质量水平。
13.截屏前的准备工作
以便更清晰地截取需要的内容,在进行截屏操作之前、可以考虑先关闭一些无关的窗口或应用程序。以获得更好的截屏效果、还可以调整屏幕亮度和对比度。
14.注意保护隐私信息
特别是需要分享或发布截图时,务必注意保护个人隐私信息、在截屏时。并及时进行模糊或遮挡处理,在截图之前,仔细检查是否有敏感信息暴露在屏幕上。
15.探索更多截屏技巧和工具
还有许多其他的截屏技巧和工具等待大家去探索,除了本文介绍的一些常用截屏方法和技巧外。实现更多截屏需求,通过不断学习和尝试、可以提高截屏效率。
我们能够更方便地记录重要信息,通过掌握快速简单的电脑截屏方法,并提高工作和学习效率,分享有趣内容。就能够轻松应对各种截屏需求,无论是使用快捷键还是借助专业截图工具,只要掌握了这些技巧。将会为我们的日常电脑使用带来更多的便利和乐趣,不断尝试和学习新的截屏技巧。
版权声明:本文内容由互联网用户自发贡献,该文观点仅代表作者本人。本站仅提供信息存储空间服务,不拥有所有权,不承担相关法律责任。如发现本站有涉嫌抄袭侵权/违法违规的内容, 请发送邮件至 3561739510@qq.com 举报,一经查实,本站将立刻删除。
相关文章
- 站长推荐
- 热门tag
- 标签列表