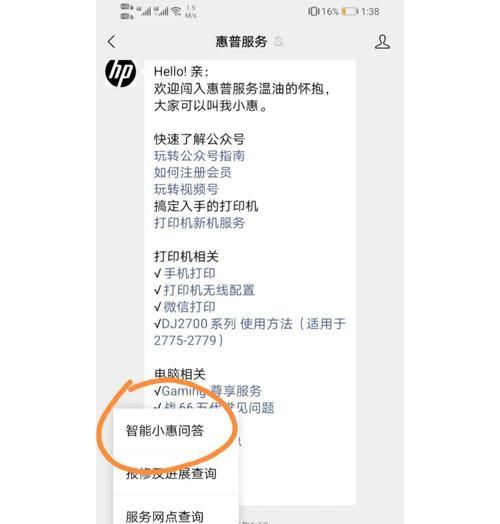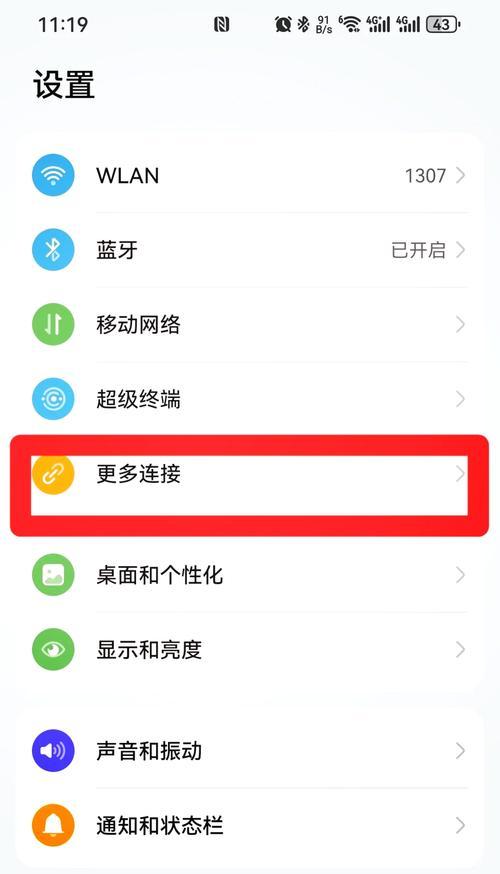如何连接惠普2600打印机到WiFi网络(以惠普2600打印机为例,简单教程让您轻松连接到无线网络)
易于使用的打印机,它具备连接WiFi网络的能力、惠普2600打印机是一款功能强大、使您可以方便地从任何设备上进行无线打印。让您轻松享受无线打印的便利,本文将详细介绍如何将惠普2600打印机连接到WiFi网络。

1.检查网络环境

确保您的无线网络稳定并且正常工作,在开始设置之前。确保能够正常上网,您可以通过手机或电脑连接WiFi。
2.打开打印机设置
并且处于正常工作状态、确保您的惠普2600打印机已经打开。在打印机控制面板上找到设置菜单。

3.进入网络设置
找到并选择"网络设置"选项,在设置菜单中。这将进入打印机的网络设置界面。
4.选择WiFi网络
您将看到一个可用的WiFi网络列表、在网络设置界面中。使用打印机控制面板的导航键选择您想要连接的网络。
5.输入WiFi密码
打印机将要求您输入WiFi密码、一旦您选择了WiFi网络。并确保准确无误,使用控制面板上的键盘输入密码。
6.等待连接
打印机将开始尝试连接到您选择的WiFi网络、输入WiFi密码后。请耐心等待,这可能需要一些时间。
7.连接成功提示
打印机将显示连接成功的提示信息、如果一切顺利。这意味着您的惠普2600打印机已成功连接到WiFi网络。
8.测试打印
您可以尝试进行一次测试打印、为了确保打印机连接成功。打印机应该能够接收并打印出您所选择的内容,点击打印命令,选择任意一个文档或照片。
9.连接其他设备
平板电脑)连接到同一WiFi网络,一旦惠普2600打印机成功连接到WiFi网络,您可以将其他设备(如手机,电脑,从而实现无线打印功能。
10.设置打印机共享
您可以在打印机设置菜单中找到共享选项、并进行相应设置、如果您希望其他设备能够方便地访问和使用惠普2600打印机。
11.安全注意事项
并定期更改密码、在连接惠普2600打印机到WiFi网络时、以防止他人非法使用您的打印机、确保您的WiFi网络设置了安全密码。
12.重新连接WiFi网络
您需要重新连接惠普2600打印机到新的WiFi网络,如果您的WiFi网络更换了名称或密码。重复前面的步骤即可完成连接。
13.常见问题解答
可能会遇到一些问题、信号不稳定等、如密码输入错误,在连接过程中。寻找帮助,您可以查阅打印机的用户手册或惠普官网上的常见问题解答。
14.获得技术支持
寻求专业帮助,您可以联系惠普官方技术支持,如果您在连接惠普2600打印机到WiFi网络的过程中遇到了难题。
15.享受无线打印的便利
您可以从任何设备上轻松进行无线打印,通过连接惠普2600打印机到WiFi网络,为您的工作和生活带来更大的便利。
您已经学会了如何将惠普2600打印机连接到WiFi网络,通过本文的教程。您可以尝试连接并享受无线打印的便利,现在。并随时准备好寻求技术支持、记住要保持WiFi网络的安全,以确保您的打印机正常工作。
版权声明:本文内容由互联网用户自发贡献,该文观点仅代表作者本人。本站仅提供信息存储空间服务,不拥有所有权,不承担相关法律责任。如发现本站有涉嫌抄袭侵权/违法违规的内容, 请发送邮件至 3561739510@qq.com 举报,一经查实,本站将立刻删除。
相关文章
- 站长推荐
- 热门tag
- 标签列表