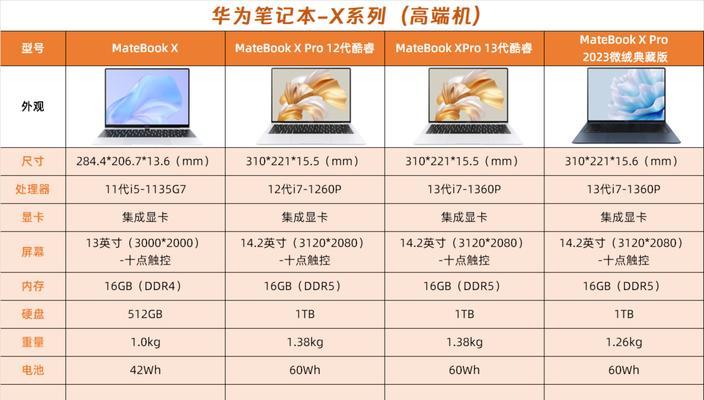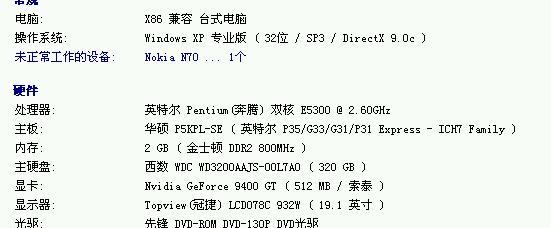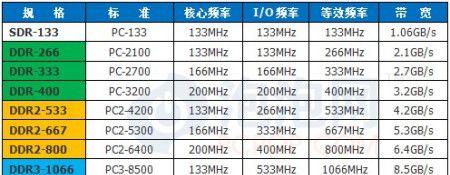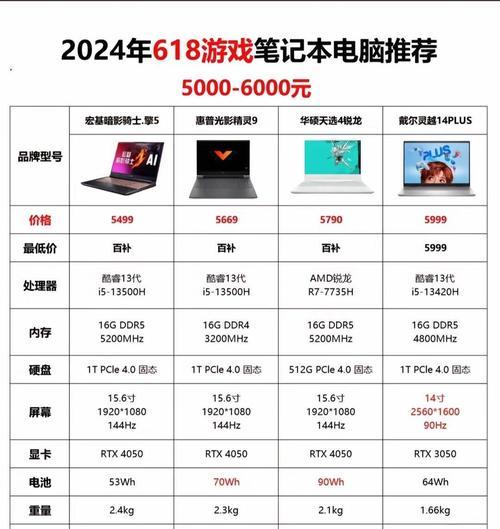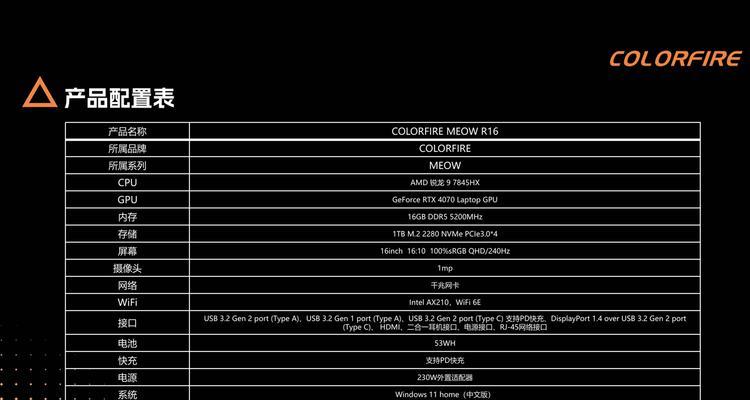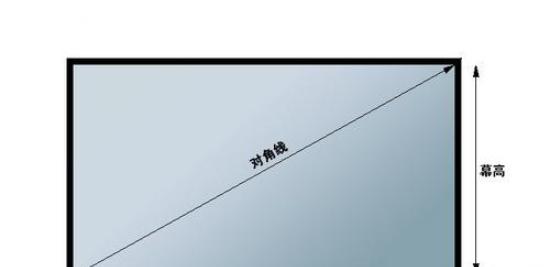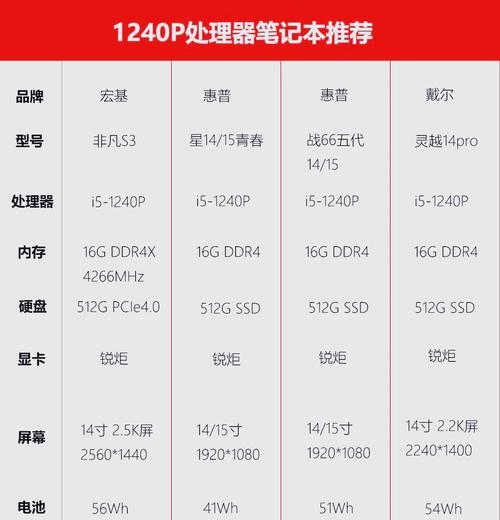Win10安全模式启动方法全解析(快速进入安全模式,有效应对系统问题)
比如无法正常启动,用户在使用过程中可能会遇到一些系统问题、病毒感染等,系统崩溃、随着Windows10的普及。进入安全模式是一个常用而有效的方法,为了解决这些问题。帮助用户快速解决系统问题,本文将详细介绍Win10开机进入安全模式的方法。
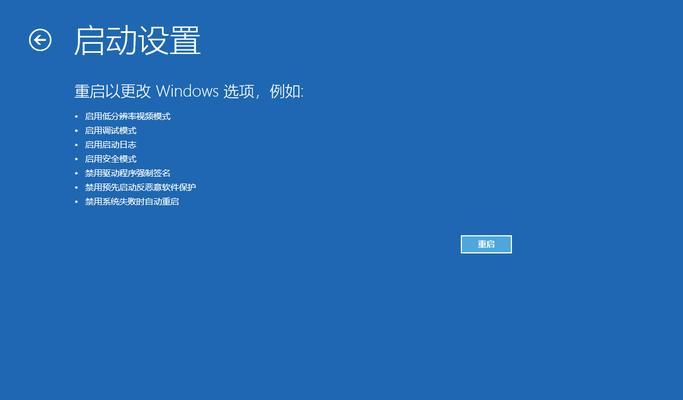
一、了解安全模式的概念和作用
我们将介绍安全模式的概念和作用,在第一部分中、帮助读者了解为什么要进入安全模式以及它可以解决哪些问题。
二、使用Shift键进入安全模式
操作简单方便,适合新手用户,我们将介绍使用Shift键进入安全模式的方法、该方法适用于大多数情况下,在第二部分中。
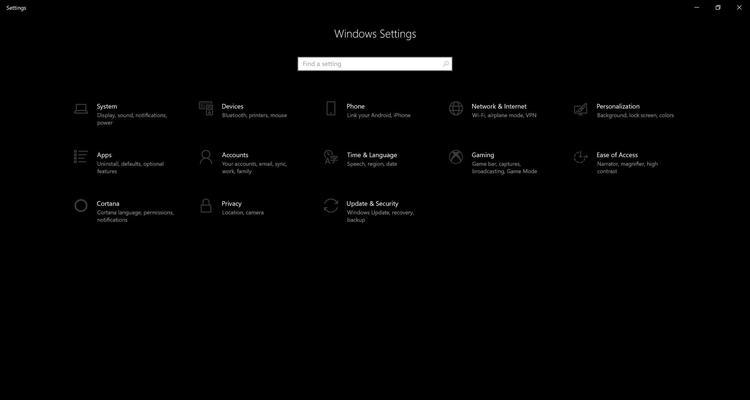
三、使用高级启动选项进入安全模式
如系统无法正常启动,出现蓝屏等情况、该方法适用于一些特殊情况下,在第三部分中,我们将介绍使用高级启动选项进入安全模式的方法。
四、使用系统配置工具进入安全模式
可以更灵活地设置启动选项、我们将介绍使用系统配置工具进入安全模式的方法,该方法适用于一些高级用户或对系统较熟悉的用户、在第四部分中。
五、使用命令提示符进入安全模式
该方法适用于一些熟悉命令行操作的用户,可以通过输入命令快速切换到安全模式,我们将介绍使用命令提示符进入安全模式的方法,在第五部分中。

六、安全模式下的常见操作和注意事项
并避免一些操作上的错误,我们将介绍在安全模式下的常见操作和注意事项、在第六部分中,帮助读者更好地利用安全模式解决问题。
七、使用系统恢复工具修复系统问题
系统还原和重置等方法,我们将介绍如何使用系统恢复工具修复系统问题、包括恢复点,帮助读者进一步解决问题、在第七部分中。
八、解决无法进入安全模式的问题
帮助读者排除故障并重新进入安全模式,在第八部分中、我们将介绍一些可能导致无法进入安全模式的常见问题和解决方法。
九、其他进入安全模式的方法
我们将介绍一些其他进入安全模式的方法、帮助读者在特殊情况下找到适合自己的解决方案,使用安全模式启动软件等,如使用启动盘或U盘,在第九部分中。
十、安全模式的局限性和扩展应用
让读者了解安全模式的限制以及如何更好地利用它解决系统问题,在第十部分中,我们将介绍安全模式的局限性和扩展应用。
十一、小结:选择合适的方法进入安全模式
我们详细讲解了多种进入Win10安全模式的方法,通过本文的介绍,并提供了一些常见问题的解决方案。并顺利解决系统问题,无论你是新手还是高级用户,希望你能根据实际情况选择合适的方法进入安全模式。
十二、了解安全模式的概念和作用
它可以在启动过程中加载最基本的驱动程序和服务,以便用户诊断和修复系统问题,安全模式是Windows操作系统提供的一种特殊启动模式。
十三、使用Shift键进入安全模式
然后点击,首先需要在开机界面长按Shift键,要使用Shift键进入安全模式“重启”选择,接着会进入Windows恢复环境,选项“疑难解答”>“高级选项”>“启动设置”最后点击,“重启”按钮。
十四、使用高级启动选项进入安全模式
可以尝试使用高级启动选项进入、如果使用Shift键进入安全模式无效。具体方法是在Windows恢复环境中选择“疑难解答”>“高级选项”>“命令提示符”然后输入命令,“bcdedit/set{default}safebootminimal”最后重启电脑,。
十五、使用系统配置工具进入安全模式
还可以通过系统配置工具进入安全模式,除了使用Shift键和高级启动选项。输入,打开运行对话框“msconfig”然后在,并回车“引导”选项卡中勾选“安全启动”点击、“应用”和“确定”后重启电脑即可进入安全模式。
包括使用Shift键,高级启动选项,我们了解了Win10开机进入安全模式的多种方法,系统配置工具和命令提示符等、通过本文的介绍。以及一些扩展应用和解决无法进入安全模式的方法,我们还介绍了安全模式的概念和作用、同时、常见操作和注意事项。并成功解决系统问题,希望读者能根据实际情况选择合适的方法进入安全模式。
版权声明:本文内容由互联网用户自发贡献,该文观点仅代表作者本人。本站仅提供信息存储空间服务,不拥有所有权,不承担相关法律责任。如发现本站有涉嫌抄袭侵权/违法违规的内容, 请发送邮件至 3561739510@qq.com 举报,一经查实,本站将立刻删除。
- 站长推荐
- 热门tag
- 标签列表