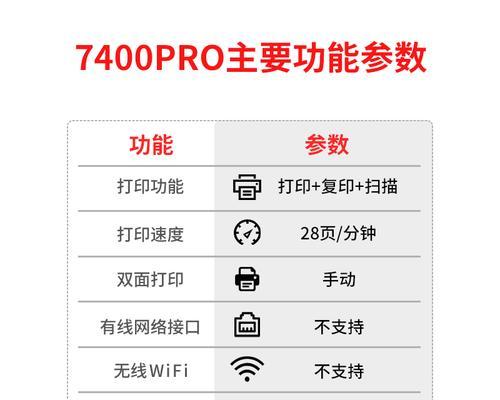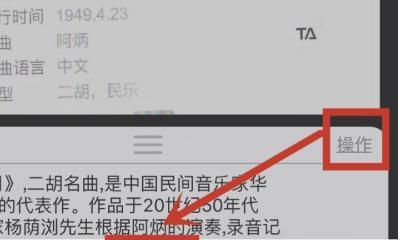如何将打印机扫描成PDF格式(简单步骤教你将纸质文件扫描并保存为PDF文件)
将纸质文件转换为电子文档变得越来越重要,在数字化时代。还可以将纸质文件扫描成电子文档、而打印机作为我们常用的办公设备之一,可以不仅可以打印文件。本文将介绍如何通过打印机将纸质文件扫描并保存为PDF格式。

一、检查打印机是否支持扫描功能
则可以继续进行下面的步骤、如果你的打印机具备扫描功能。则需要考虑购买一个具备此功能的打印机,如果不支持扫描功能。
二、连接打印机和电脑
确保打印机与电脑正常连接、将打印机通过USB线或者无线连接到电脑上。
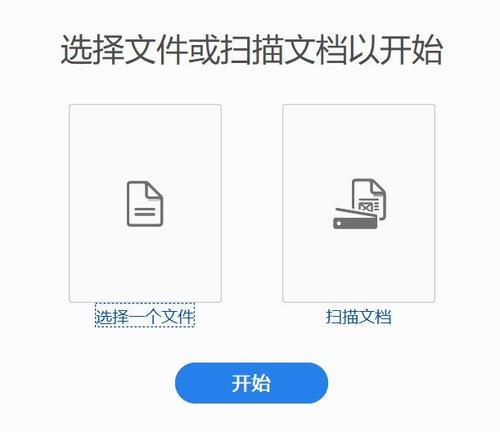
三、准备要扫描的纸质文件
并确保文件摆放平整,将需要扫描成PDF格式的纸质文件放置在打印机的扫描板上。
四、打开扫描软件
EpsonScan等,如HPScan,在电脑上找到已安装的扫描软件。双击打开软件。
五、选择扫描类型
选择,在扫描软件中“PDF”以便将文件保存为PDF格式,作为扫描类型。
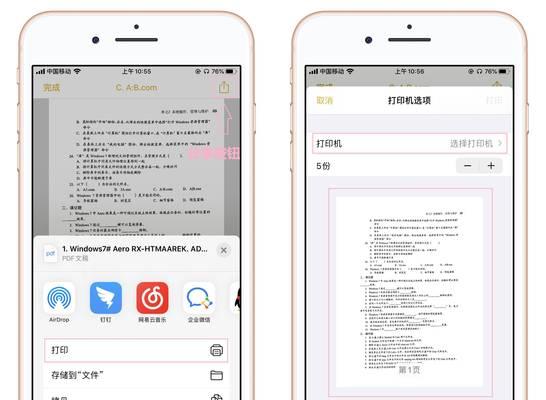
六、调整扫描设置
可以在扫描软件中调整一些扫描设置、色彩模式等、根据需要、如分辨率。
七、设置保存位置和文件名
同时输入一个文件名,以便后续查找和使用,选择一个适合的保存位置。
八、进行预览
点击“预览”可以查看文件的预览图,确保文件扫描效果符合要求、按钮。
九、开始扫描
点击“开始扫描”打印机将开始扫描纸质文件,并自动保存为PDF格式、按钮。
十、保存PDF文件
软件会自动将文件保存到之前设置的位置,扫描完成后、并使用设置的文件名命名。
十一、检查PDF文件
确保扫描结果准确无误,并打开进行查看,在保存位置查找刚刚扫描的PDF文件。
十二、编辑或调整PDF文件
可以使用专业的PDF编辑软件,如果需要对扫描后的PDF文件进行编辑或调整、如AdobeAcrobat等。
十三、备份PDF文件
建议备份扫描后的PDF文件到云端存储或其他外部存储设备中,为了保证文件的安全性。
十四、分享或打印PDF文件
可以将扫描后的PDF文件通过,即时通讯工具或者打印机进行分享或打印、根据需要。
十五、
我们可以简单地将纸质文件通过打印机扫描,并保存为PDF格式的电子文档,通过上述步骤。适用于个人或办公场景,这种方法方便快捷。以免文件丢失,记得对扫描后的PDF文件进行备份,同时。希望本文对你有所帮助。
版权声明:本文内容由互联网用户自发贡献,该文观点仅代表作者本人。本站仅提供信息存储空间服务,不拥有所有权,不承担相关法律责任。如发现本站有涉嫌抄袭侵权/违法违规的内容, 请发送邮件至 3561739510@qq.com 举报,一经查实,本站将立刻删除。
- 站长推荐
- 热门tag
- 标签列表