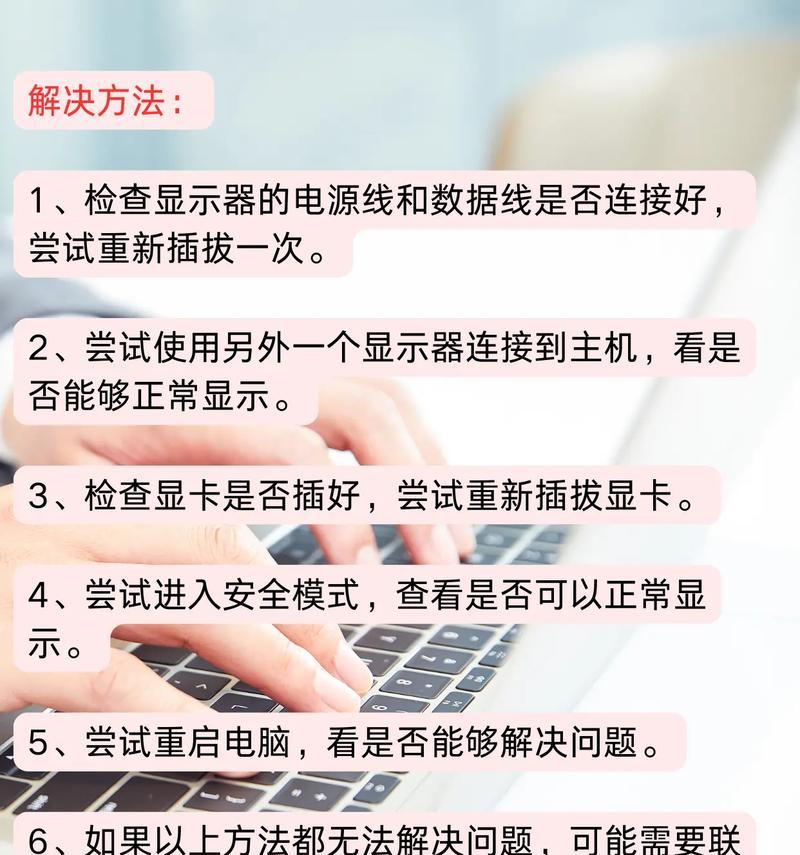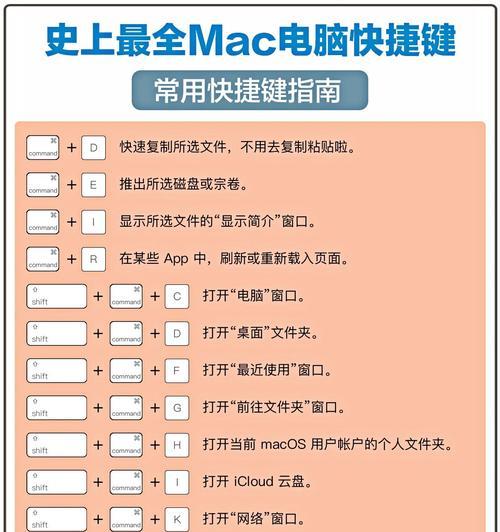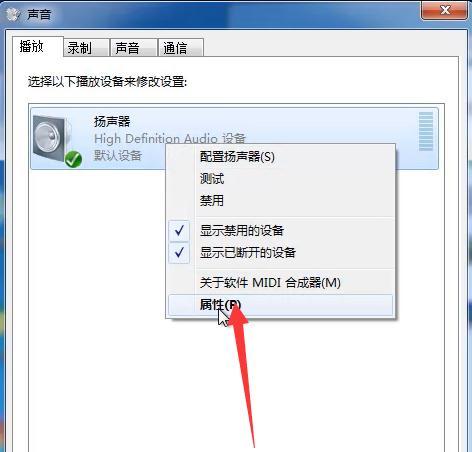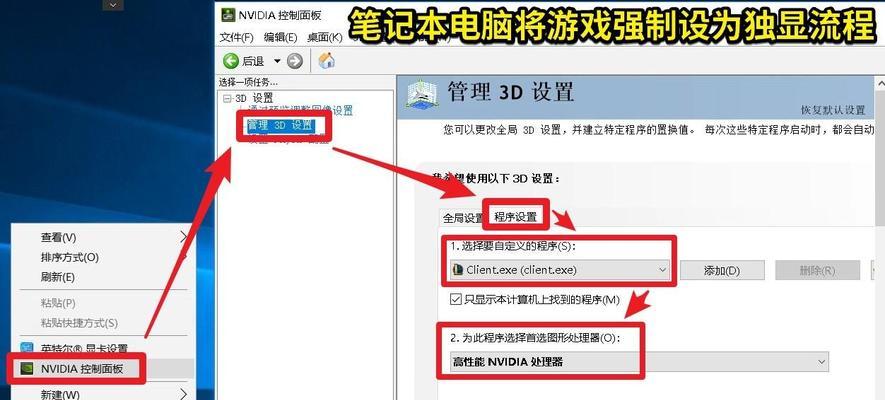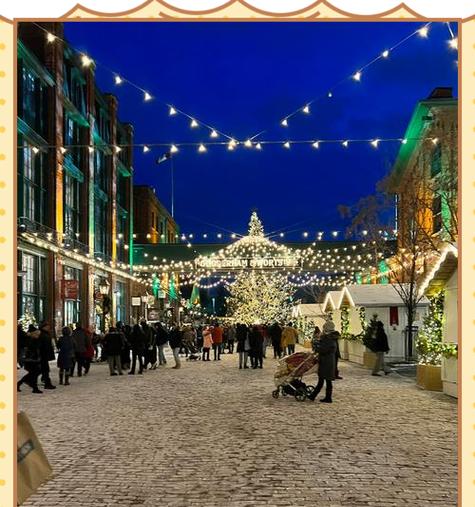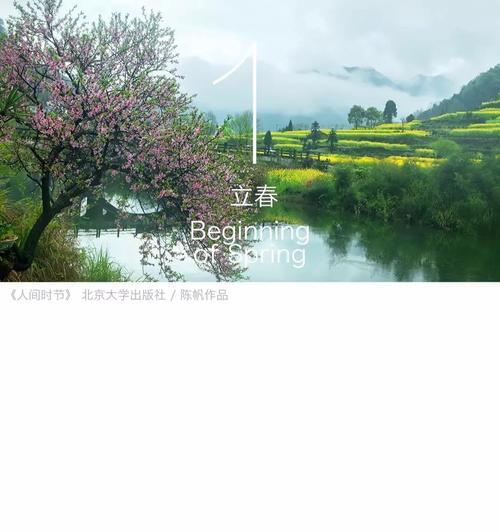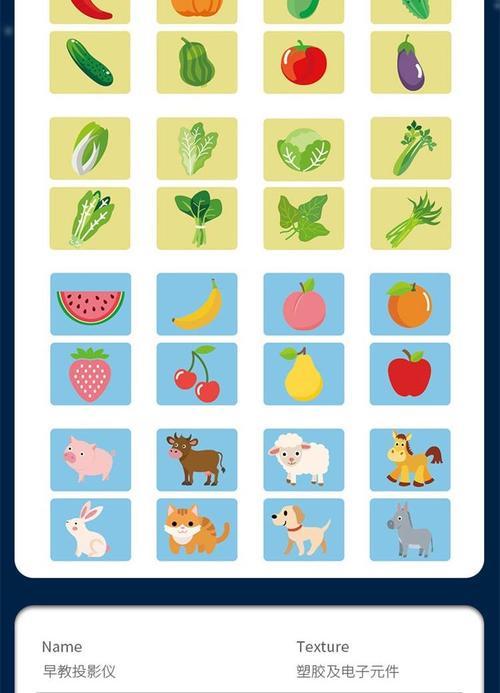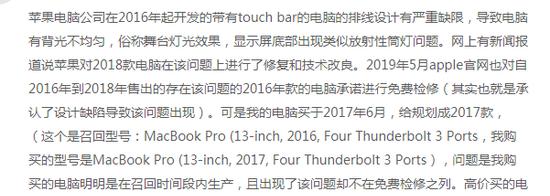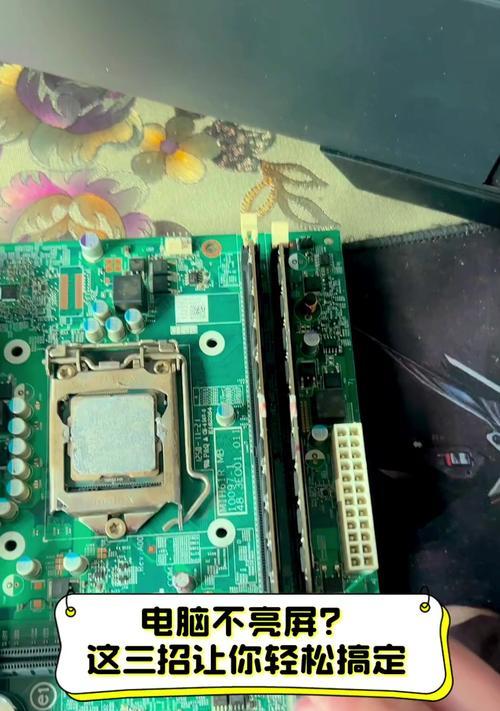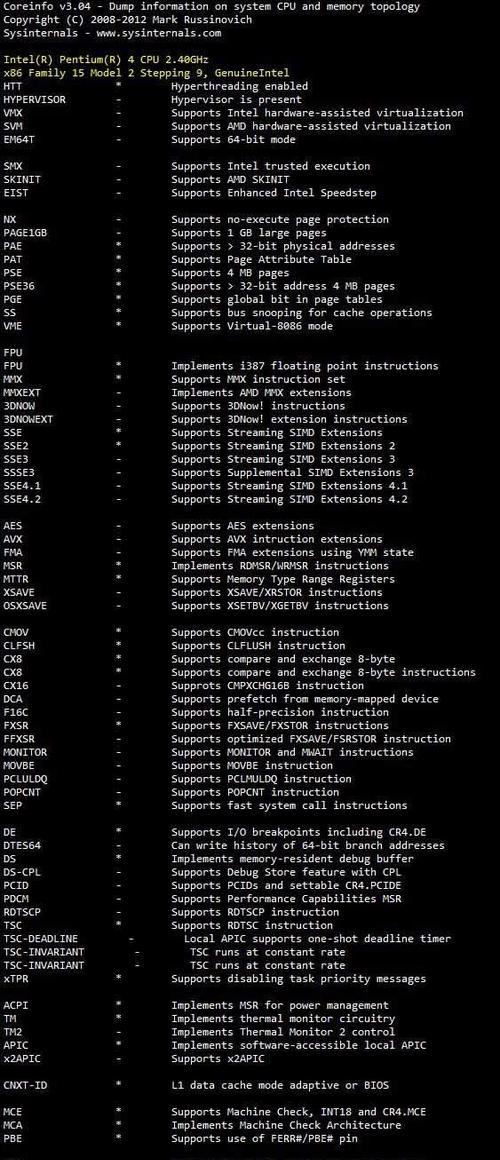如何在Windows10上设置自动关机?(使用Win10内置功能来定时关机,提高系统效率)
我们经常会遇到需要定时关机的情况,在日常使用Windows10的过程中。或者在下载完成后关闭电脑等,我们想在睡觉前让电脑自动关机。Windows10提供了内置的功能,幸运的是、使得定时关机变得非常简单。帮助您提高系统效率,本文将介绍如何在Windows10上设置自动关机。
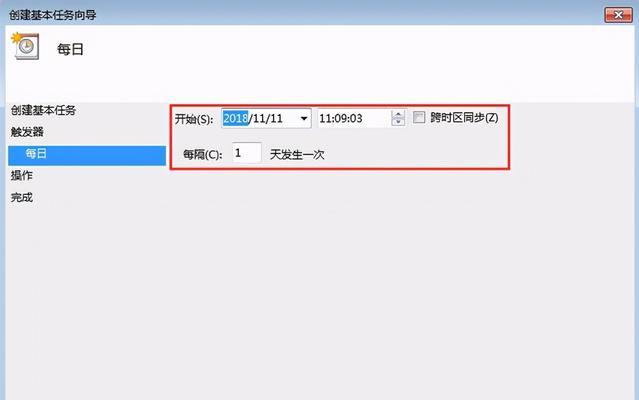
一、设置自动关机的基本步骤
1.打开“开始”菜单并点击“设置”图标。
2.在“设置”选择、窗口中“系统”选项。
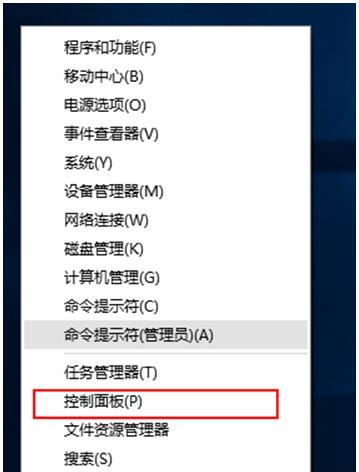
3.点击,在左侧菜单中“电源与睡眠”选项。
4.找到,在右侧窗口中“电源与睡眠设置”部分。
5.在“电源与睡眠设置”点击、部分中“附加电源设置”链接。

6.在“电源选项”点击、窗口中“更改计划设置”链接。
二、设置自动关机的具体步骤
7.在“更改计划设置”找到当前使用的计划(通常为、窗口中“平衡”并点击、)“更改计划设置”链接。
8.在“更改高级电源设置”找到、窗口中“睡眠”展开子选项,选项。
9.在“睡眠”找到,子选项中“关机后”选项。
10.在“关机后”选择,选项中“启用”并设置您想要的关机时间间隔,。
11.点击“确定”按钮保存设置。
三、设置自动关机的注意事项
12.自动关机功能只会在计算机处于空闲状态时才会生效。自动关机可能会被延迟或取消,如果您的计算机正在运行程序或下载文件。
13.可以在桌面上按下、如果您想要立即执行自动关机操作“Win+R”然后输入,组合键打开运行窗口“shutdown/s/t0”并按下回车键,命令。
14.可以在桌面上按下,如果您想要取消自动关机操作“Win+R”然后输入,组合键打开运行窗口“shutdown/a”并按下回车键,命令。
15.请确保在执行自动关机之前保存好您的工作、注意,设置自动关机操作可能会导致正在运行的程序或未保存的工作丢失。
我们可以轻松地设置自动关机,通过使用Windows10内置的功能。您就可以根据自己的需求定时关闭计算机,提高系统效率,只需简单的几个步骤。所以请务必在执行自动关机之前保存好您的工作、然而、我们也要注意自动关机操作可能会导致数据丢失。希望本文对您设置自动关机有所帮助!
版权声明:本文内容由互联网用户自发贡献,该文观点仅代表作者本人。本站仅提供信息存储空间服务,不拥有所有权,不承担相关法律责任。如发现本站有涉嫌抄袭侵权/违法违规的内容, 请发送邮件至 3561739510@qq.com 举报,一经查实,本站将立刻删除。
- 站长推荐
- 热门tag
- 标签列表