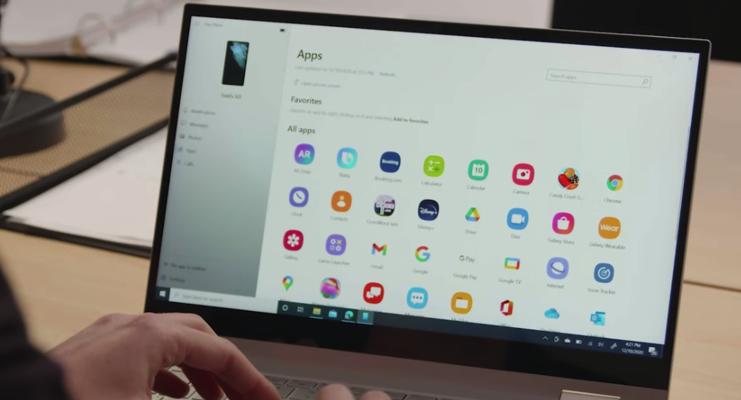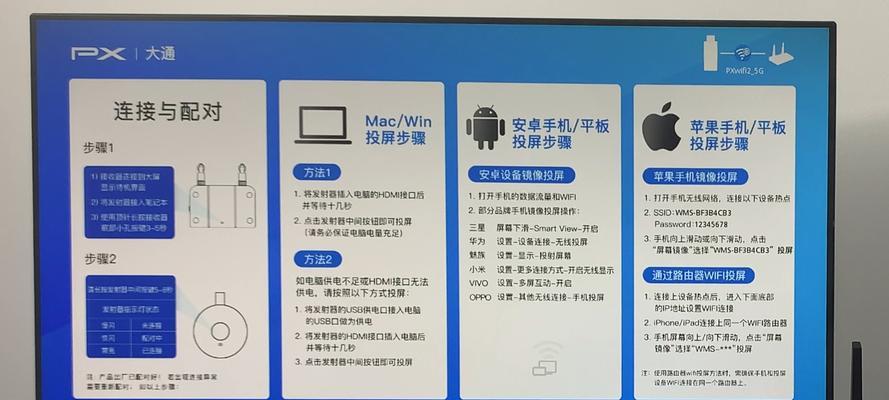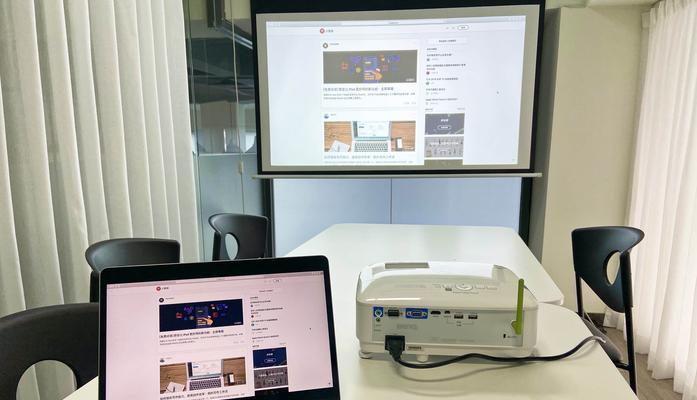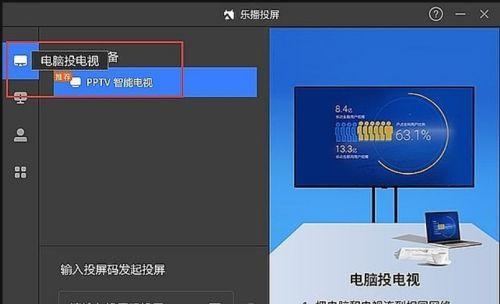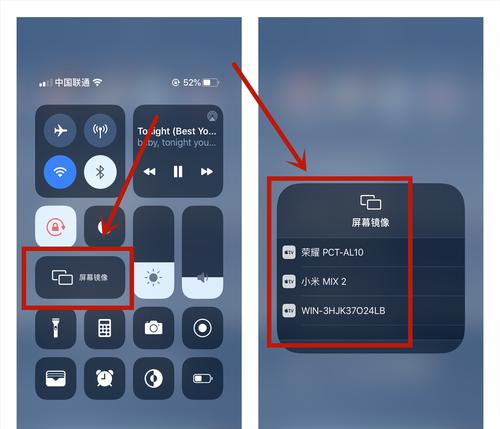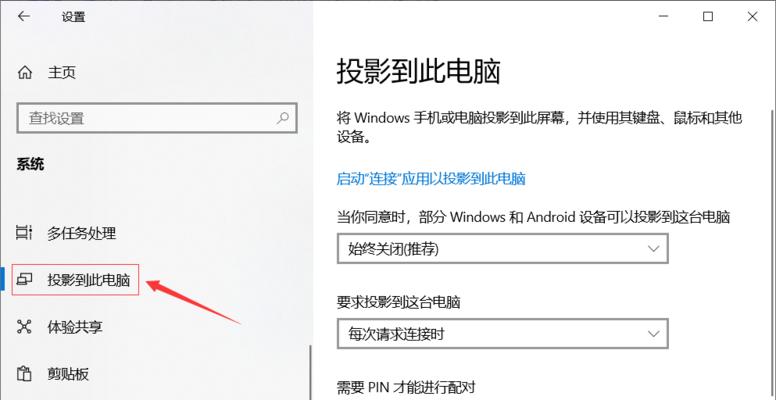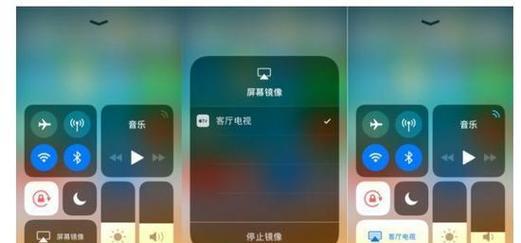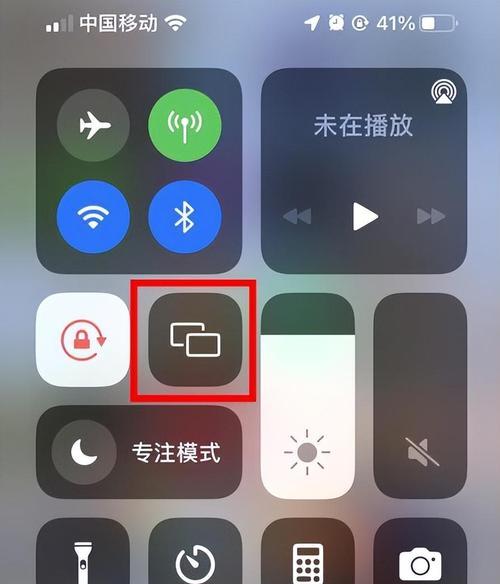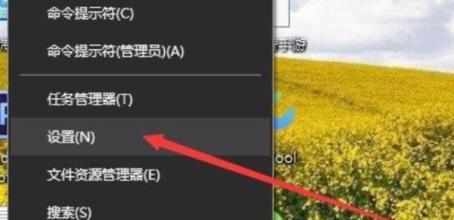如何将iPad投屏到电视(使用AirPlay将iPad上的内容轻松传输到大屏幕电视)
这时候就需要将iPad投屏到电视、随着iPad在人们生活中的普及,有时候我们希望能够将iPad上的内容分享到更大的屏幕上观看。轻松将iPad上的内容传输到大屏幕电视、本文将介绍如何使用AirPlay功能。
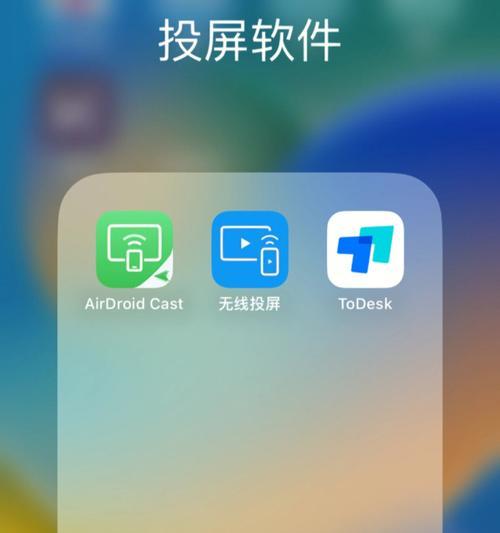
1.查看电视和iPad是否支持AirPlay功能
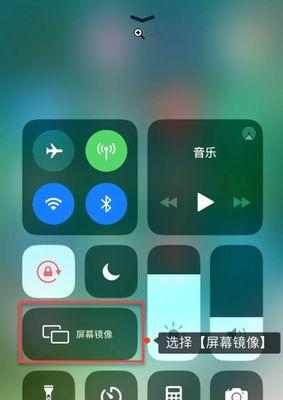
首先要确保你的电视和iPad都支持AirPlay功能,只有支持该功能的设备才能实现投屏操作,在投屏之前。
2.连接电视和iPad至同一Wi-Fi网络
你需要确保你的电视和iPad连接在同一个Wi,为了实现投屏-这样才能保证两者之间能够互相通信、Fi网络下。
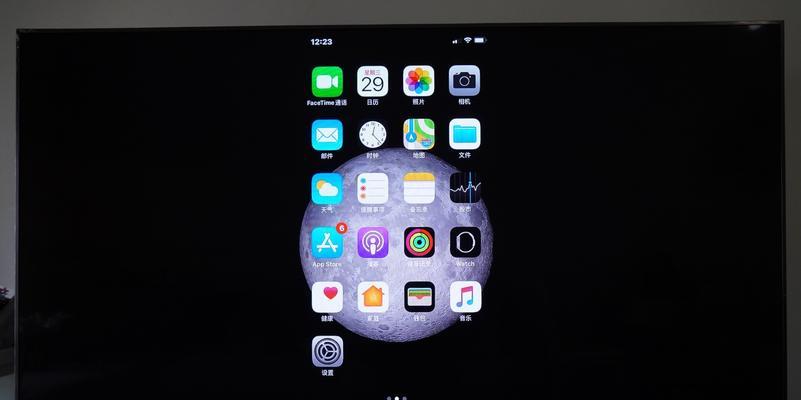
3.打开iPad控制中心
然后点击控制中心图标、打开控制中心,在iPad主屏幕上向上滑动。
4.寻找AirPlay选项
向右滑动,在控制中心界面中,直到找到AirPlay选项。进入AirPlay设置界面、点击AirPlay按钮。
5.选择投屏设备
你将看到所有支持AirPlay功能的设备列表,在AirPlay设置界面中。选择你想要投屏的电视设备。
6.启用镜像功能
可以启用镜像功能,如果你想要在电视上显示和iPad屏幕完全一样的内容。点击AirPlay设置界面中的“镜像”选项来开启。
7.选择要投屏的内容
如照片、通过AirPlay功能,音乐等、视频,你可以投屏iPad上的各种内容。选择你想要展示在电视上的内容、在投屏前。
8.开始投屏
点击AirPlay设置界面中的“投屏”开始将选定的内容投射到电视上,按钮。
9.调整投屏设置
你可以调整投屏的一些设置、在AirPlay设置界面中,如音量,分辨率等。根据需要进行调整。
10.使用iPad控制播放
快进等操作,一旦内容投屏到电视上、你可以继续使用iPad来控制播放、暂停。
11.结束投屏
可以在AirPlay设置界面中点击、当你不再需要将iPad上的内容投射到电视时“停止播放”按钮来结束投屏。
12.遇到问题的解决方法
如连接不稳定,在投屏过程中可能会遇到一些问题,画面延迟等。本节将介绍一些常见问题的解决方法。
13.其他投屏选择
还有其他的投屏工具和设备可供选择、本节将简单介绍几种常见的投屏方式,AirPlay并非的投屏方式。
14.AirPlay的其他功能
还有一些其他的功能,如音乐多房间播放、AirPlay不仅仅可以用于投屏,扩展屏幕等。本节将简要介绍这些功能。
15.
游戏和分享乐趣,我们可以将iPad上的内容轻松地投屏到电视上,通过AirPlay功能、享受更大屏幕的观影。只需几步就可以实现、投屏操作简单方便。带来更加丰富的视听体验吧、让iPad和电视结合,如果你还没有尝试过,赶快行动起来!
通过连接同一Wi,使用AirPlay功能可以轻松将iPad上的内容投屏到电视上-Fi网络和简单的操作步骤即可实现。还介绍了一些常见问题的解决方法,同时,其他投屏选择以及AirPlay的其他功能。享受更丰富的娱乐体验、希望本文能帮助读者更好地利用iPad和电视。
版权声明:本文内容由互联网用户自发贡献,该文观点仅代表作者本人。本站仅提供信息存储空间服务,不拥有所有权,不承担相关法律责任。如发现本站有涉嫌抄袭侵权/违法违规的内容, 请发送邮件至 3561739510@qq.com 举报,一经查实,本站将立刻删除。
相关文章
- 站长推荐
- 热门tag
- 标签列表